|
vi 编辑器是最常用的文档创建和编辑工具,初学者应该学会简单应用vi ,学会在vi
中做简单的修改、删除、插入、搜索及替换作业;如果您是新手,不妨看看本文,或许这篇文档能让您在最短的时间内学会vi的简单操作;
目录
1、关于文本编辑器
2、vi 编辑器
3、vi 编辑器的使用方法
3.1 如何调用vi
3.2 vi 的三种命令模式
3.3 文件的保存和退出
3.4 光标移动
3.5 插入模式(文本的插入)
3.6 文本内容的删除操作
3.7 恢复修改及恢复删除操作
3.8 可视模式
3.9 复制和粘帖的操作
3.10 关于行号
3.11 查找和替换功能
3.11.1 查找
3.11.2 替换
4、参考文档
1、关于文本编辑器
文本编辑器有很多,比如图形模式的gedit、kwrite、OpenOffice ... ... ,文本模式下的编辑器有vi、vim(vi的增强版本)和nano
... ... vi和vim是我们在Linux中最常用的编辑器。我们有必要介绍一下vi(vim)最简单的用法,以让Linux入门级用户在最短的时间内学会使用它。
nano 工具和DOS操作系统下的edit操作相似,使用简单,我们不作介绍了,如果您有兴趣,不妨尝试一下;
2、vi 编辑器
为什么要学会简单应用vi
vi或vim是Linux最基本的文本编辑工具,vi或vim虽然没有图形界面编辑器那样点鼠标的简单操作,但vi编辑器在系统管理、服务器管理中,永远不是图形界面的编辑器能比的。当您没有安装X-windows桌面环境或桌面环境崩溃时,我们仍需要字符模式下的编辑器vi;
vi或vim 编辑器在创建和编辑简单文档最高效的工具;
3、vi 编辑器的使用方法
3.1 如何调用vi
[root@localhost ~]# vi filename~
3.2 vi 的三种命令模式
Command(命令)模式,用于输入命令;
Insert(插入)模式,用于插入文本;
Visual(可视)模式,用于视化的的高亮并选定正文;
3.3 文件的保存和退出
Command 模式是vi或vim的默认模式,如果我们处于其它命令模式时,要通过ESC键切换过来。
当我们按ESC键后,接着再输入:号时,vi会在屏幕的最下方等待我们输入命令;
:w 保存;
:w filename 另存为filename;
:wq! 保存退出;
:wq! filename 注:以filename为文件名保存后退出;
:q! 不保存退出;
:x 应该是保存并退出 ,功能和:wq!相同
3.4 光标移动
当我们按ESC进入Command模式后,我们可以用下面的一些键位来移动光标;
j 向下移动一行;
k 向上移动一行;
h 向左移动一个字符;
l 向右移动一个字符;
ctrl+b 向上移动一屏;
ctrl+f 向下移动一屏;
向上箭头 向上移动;
向下箭头 向下移动;
向左箭头 向左移动;
向右箭头 向右移动;
我们编辑一个文件时,对于 j、k、l和h键,还能在这些动作命令的前面加上数字,比如 3j,表示向下移动3行。
3.5 插入模式(文本的插入)
i 在光标之前插入;
a 在光标之后插入;
I 在光标所在行的行首插入;
A 在光标所在行的行末插入;
o 在光标所在的行的上面插入一行;
O 在光标所在的行的下面插入一行;
s 删除光标后的一个字符,然后进入插入模式;
S 删除光标所在的行,然后进入插入模式;
3.6 文本内容的删除操作
x 一个字符;
#x 删除几个字符,#表示数字,比如3x;
dw 删除一个单词;
#dw 删除几个单词,#用数字表示,比如3dw表示删除三个单词;
dd 删除一行;
#dd 删除多个行,#代表数字,比如3dd 表示删除光标行及光标的下两行;
d$ 删除光标到行尾的内容;
J 清除光标所处的行与上一行之间的空格,把光标行和上一行接在一起;
3.7 恢复修改及恢复删除操作
u 撤消修改或删除操作;
按ESC键返回Command(命令)模式,然后按u键来撤消删除以前的删除或修改;如果您想撤消多个以前的修改或删除操作,请按多按几次u。这和Word的撤消操作没有太大的区别;
3.8 可视模式
在最新的Linux发行版本中,vi提供了可视模式,因为这个功能是vim才有的。如果您用的vi没有这个功能,就换成vim就有了。打开可视模式,按ESC键,然后按v就进入可视模式;
可视模式为我们提供了极为友好的选取文本范围,以高亮显示;在屏幕的最下方显示有;
-- 可视 --
或
--VISUAL--
如图:
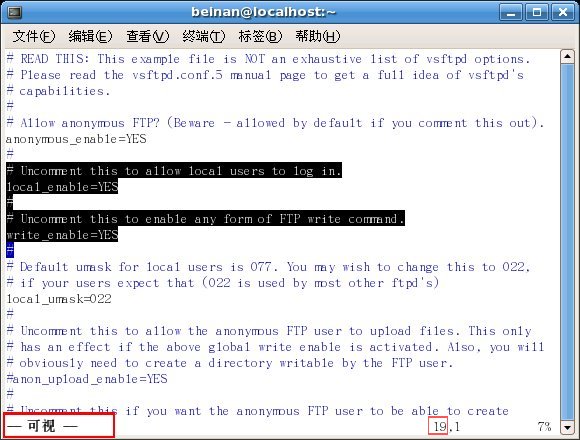
进入可视模式,我们就可以用前面所说的命令行模式中的光标移动指令,可以进行文本范围的选取。
选取文本范围有何用?
我们可以对某部份删除作业,按d键就删除了我们选中的内容。
选中内容后,我们按y就表示复制;按d表示删除;
值得一提是的删除的同时,也表示复制。我们返回到命令模式,然后移动光标到某个位置,然后按shift+p键,就把刚才删除的内容贴上了。我们先在这里提一句,在后文,我们还得详细说说。
退出可视模式,还是用ESC键;
3.9 复制和粘帖的操作
其实删除也带有剪切的意思,当我们删除文字时,可以把光标移动到某处,然后按shift+p键就把内容贴在原处,然后再移动光标到某处,然后再按p或shift+p又能贴上;
p 在光标之后粘帖;
shift+p 在光标之前粘帖
来举一例:
比如我们想把一个文档的第三行复制下来,然后帖到第五行的后面,我们应该怎么做呢?
有两种方法;
第一种方法:
先把第三行删除,把光标移动到第三行处,然后用dd动作,接着再按一下shift+p键。这样就把刚才删除的第三行帖在原处了。
接着我们再用k键移动光标到第五行,然后再按一下p键,这样就把第三行的内容又帖到第五行的后面了;
第二种方法;
进入可视模式,按ESC键,然后按v键。移动鼠标指针,选中第三行的内容,然后按y键复制;再移动指针到第五行,最后按p键;
所以复制和粘贴操作,是命令模式、插入模式及可视模式的综合运用;我们要学会各种模式之间的切换,要常用ESC键;更为重要的学会在命令模式下移动光标;
3.10 关于行号
有时我们配置一个程序运行时,会出现配置文件X行出现错误 。这时我们要用到行号相关的操作;
为所有内容添加行号;
按ESC键,然后输入:
:set number
光标所处位置
在屏幕的右下角,有类似如下的;
57,8 27%
在这之中,57表示第57行,8表示第8个字符;
3.11 查找和替换功能
3.11.1 查找
首先,我们要进入ESC键,进入命令模式;我们输入/或?就进入查找模式了;
/SEARCH 注:正向查找,按n键把光标移动到下一个符合条件的地方;
?SEARCH 注:反向查找,按shift+n 键,把光标移动到下一个符合条件的
举一例:比如我想在一个文件中找到swap单词,我应该如下做;
首先按ESC键,进入命令模式,然后输入;
/swap
或
?swap
3.11.2 替换
按ESC键进入命令模式;
:s /SEARCH/REPLACE/g 注:把当前光标所处的行中的SEARCH单词,替换成REPLACE,并把所有SEARCH高亮显示;
:%s /SEARCH/REPLACE 注:把文档中所有SEARCH替换成REPLACE;
:#,# s /SEARCH/REPLACE/g 注:#号表示数字,表示从多少行到多少行,把SEARCH替换成REPLACE;
注:在这之中,g表示全局查找;我们注意到,就是没有替换的地方,也会把SEARCH高亮显示;
举例说明:
比如我们有一篇文档要修改;
我们把光标所在的行,把所有单词the,替换成THE,应该是:
:s /the/THE/g
我们把整篇文档的所有的the都替换成THE,应该是:
:%s /the/THE
我们仅仅是把第1行到第10行中的the,替换成THE,应该是;
:1,10 s /the/THE/g
4、参考文档
man vi 和vi --help
|