|
1、将第1组数据放在Data1表中,如下图
;
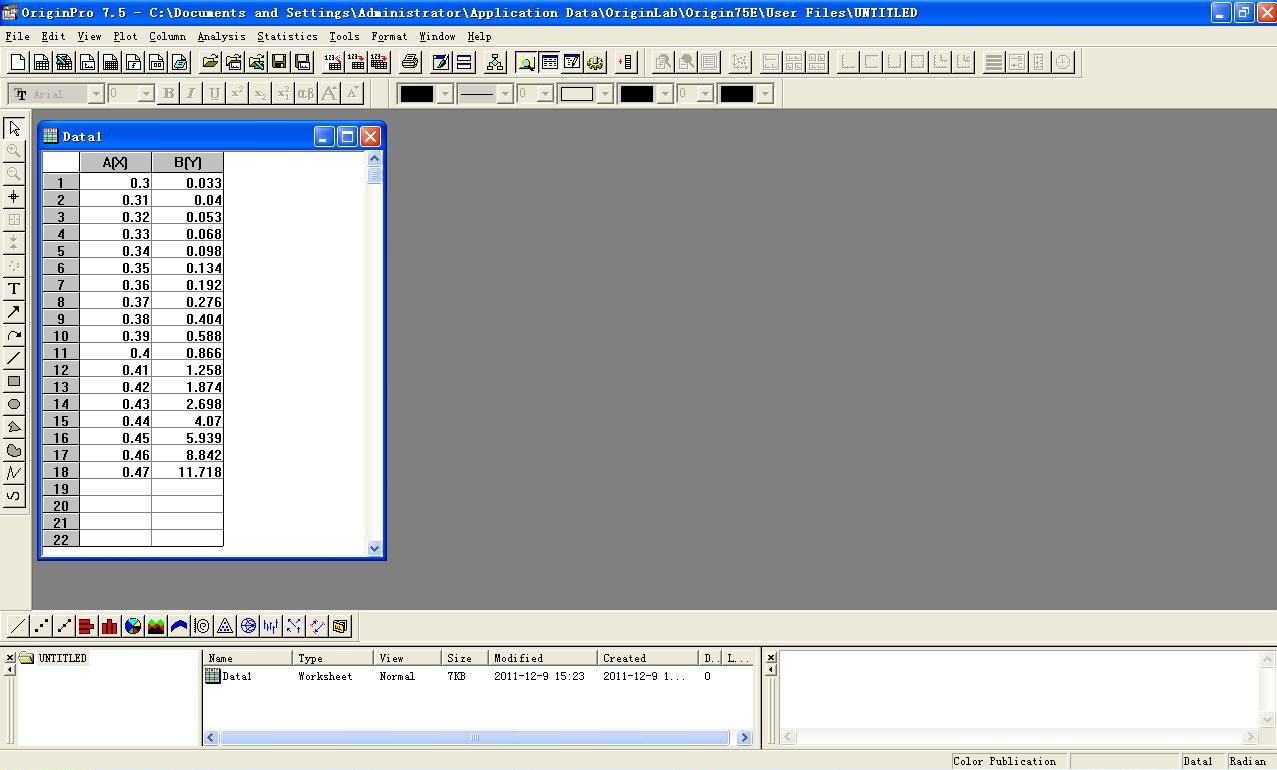
2、点击File,选择New;
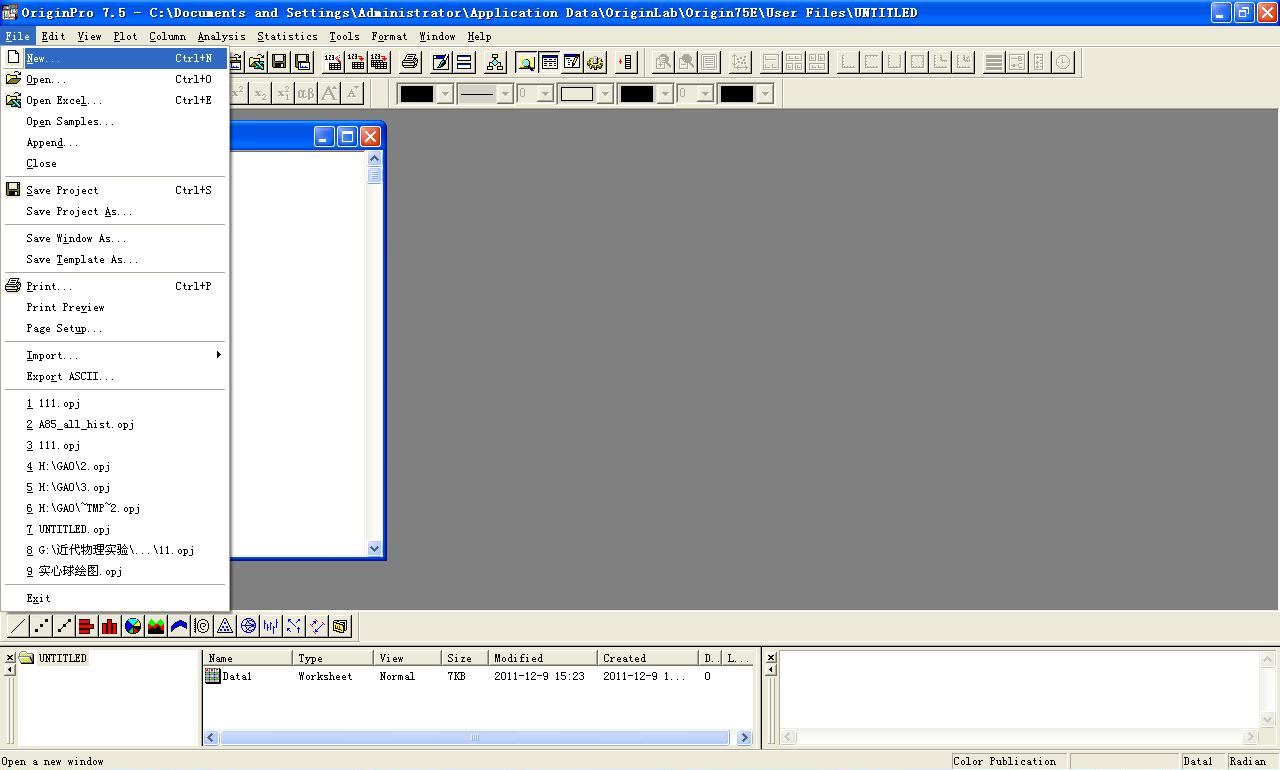
3、选择worksheet(工作表
),点击OK;
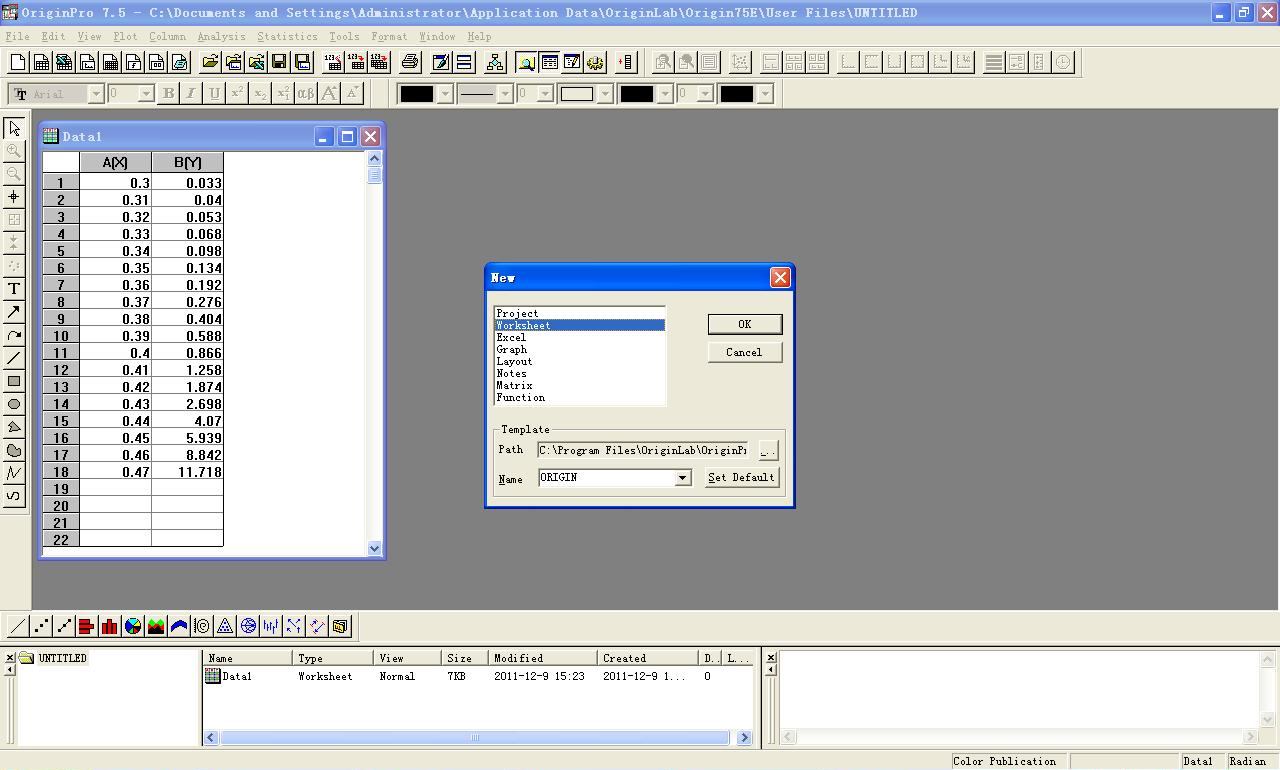
4、于是出现第2张工作表——Data2;

5、将数据插入Data2中
;
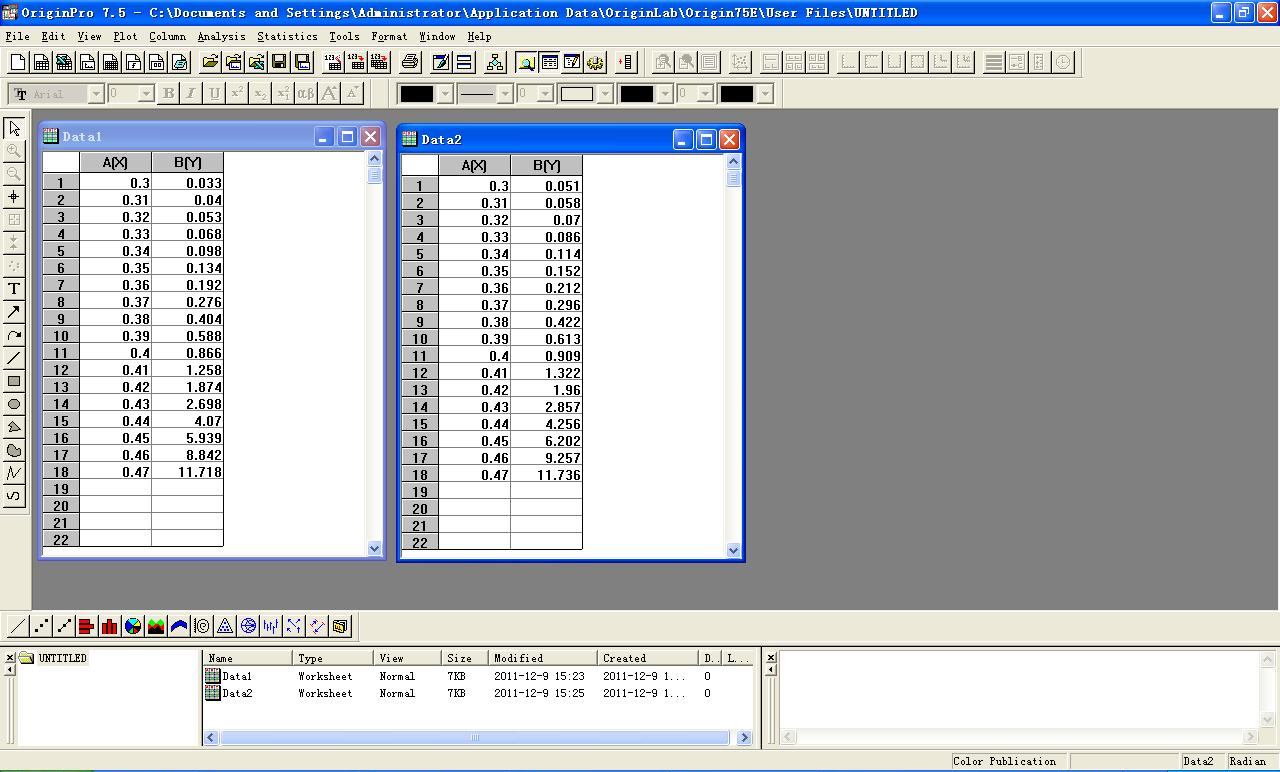
6、激活工作表1——Data1,点击下方绘图方式的第二个Scatter(散点
图)方式,选择A(X)列为x轴,B(Y)列为y轴,点击OK;
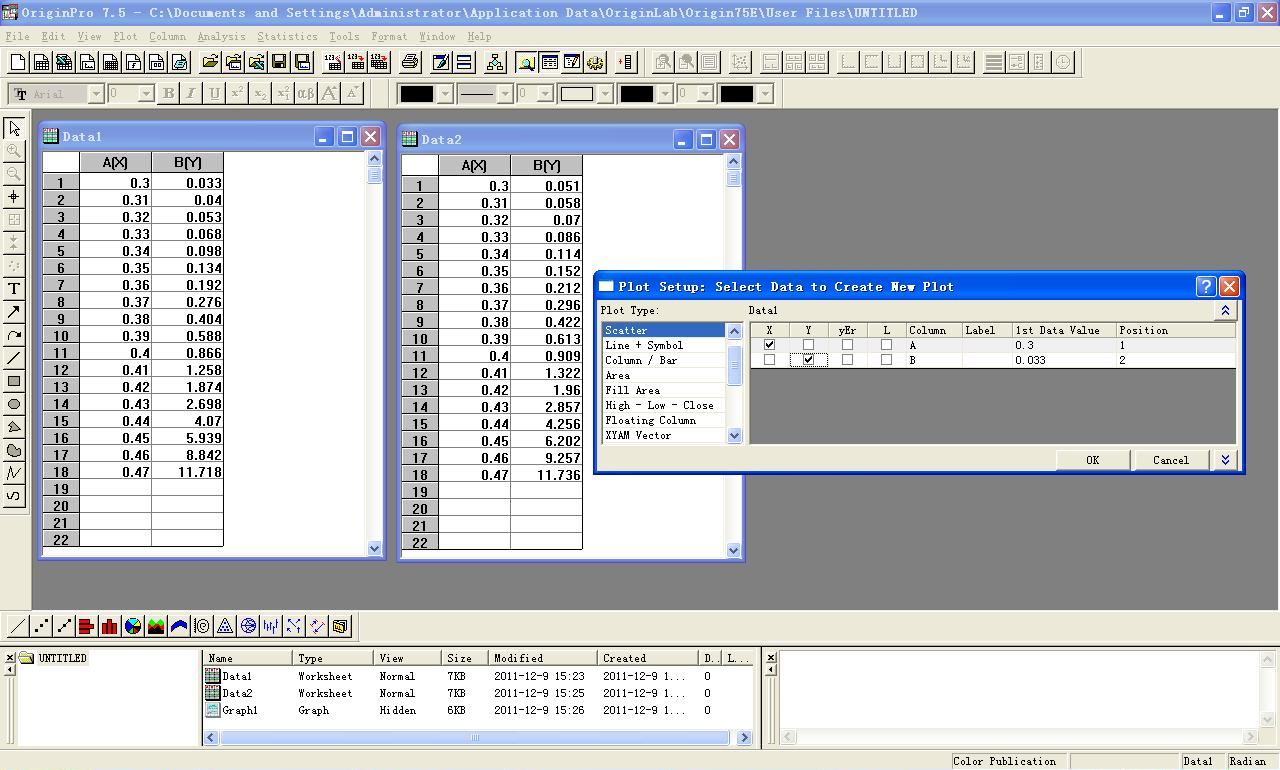
7、即出现Data1的数据
散点图;
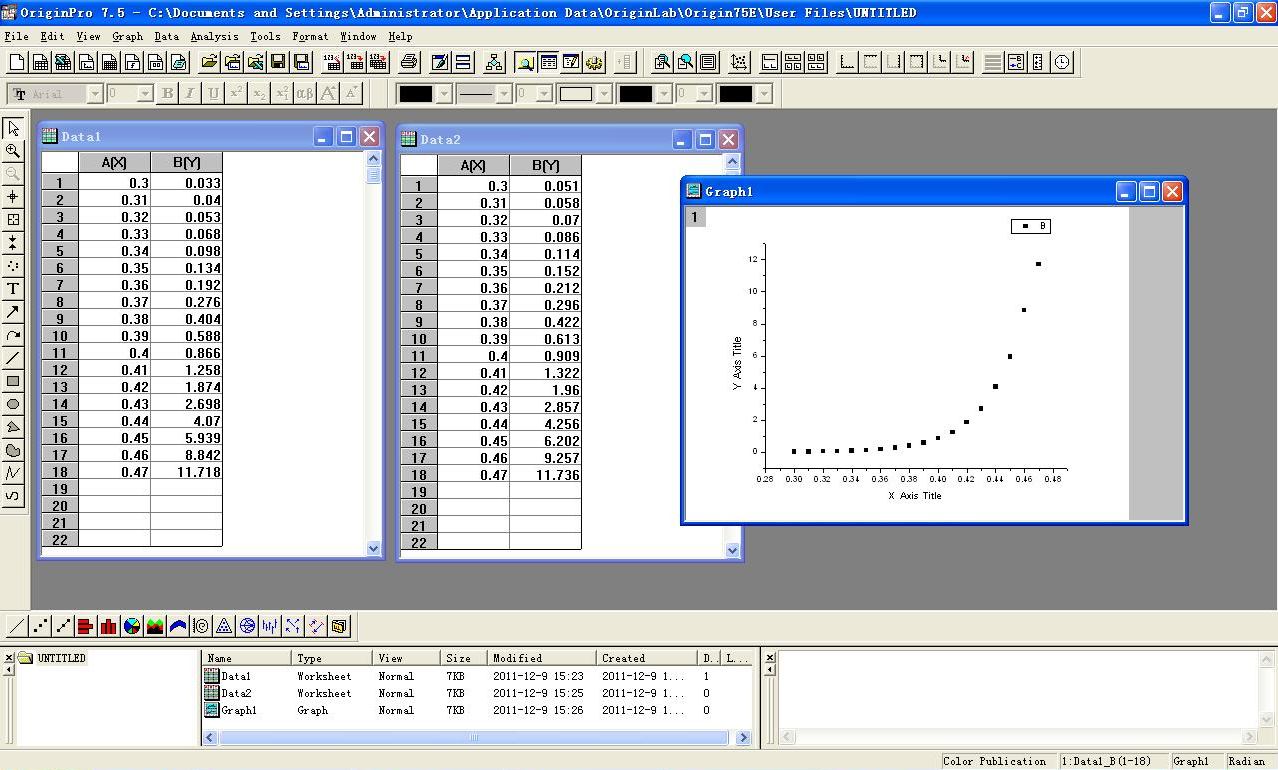
8、点击Graph1左上角的1,右击鼠标,选择Layer
Contents,即选择另一个图层数据,见下图(此步骤是关键!)
;
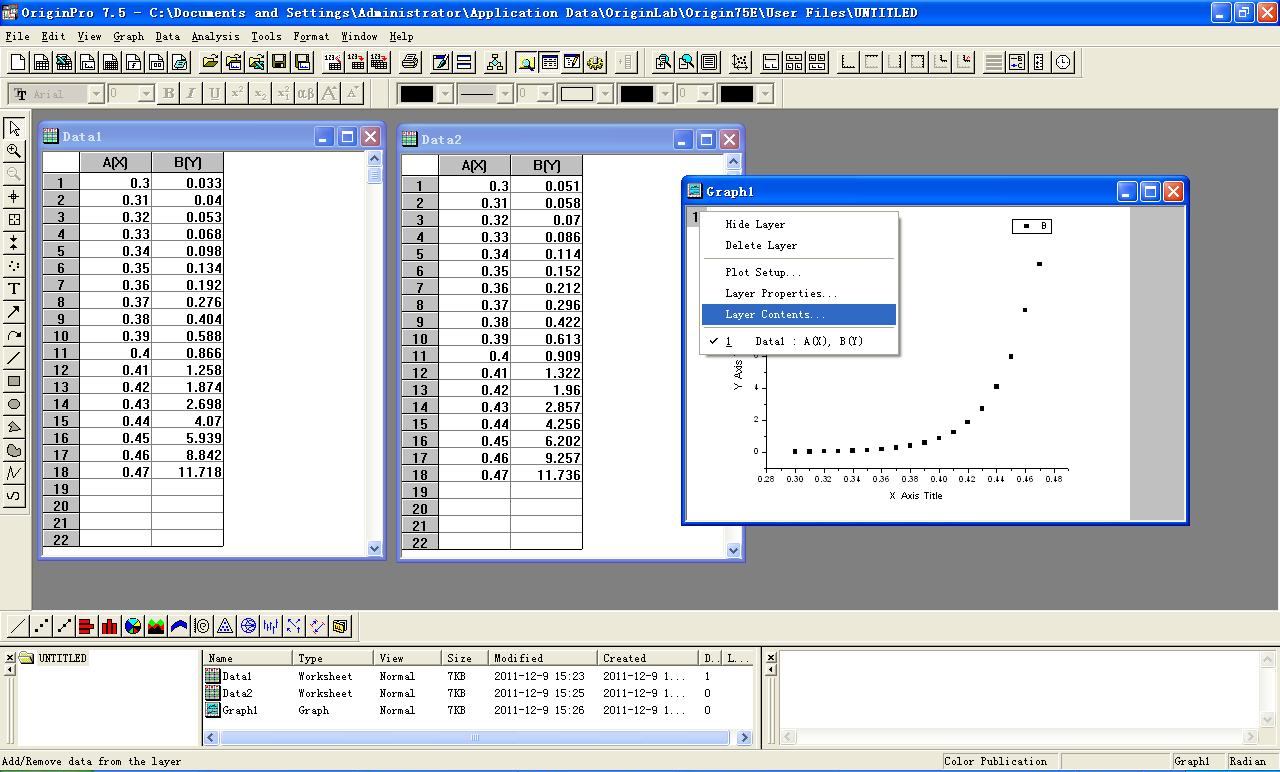
9、
于是就出现了下面的对话框。点击data2_b,也就是第2张工作表的数据。
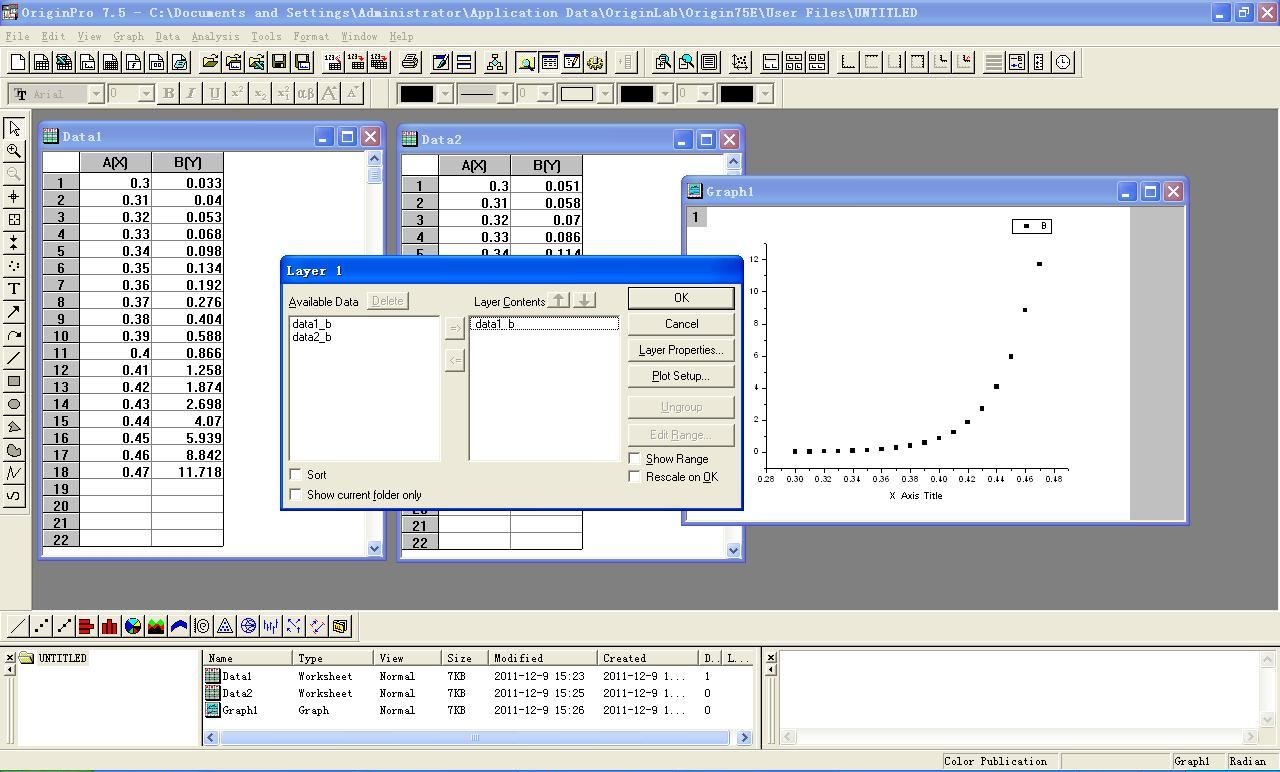
10、中间出现=>符号,点击此=>,就会看到data_b进入到右面的框中。
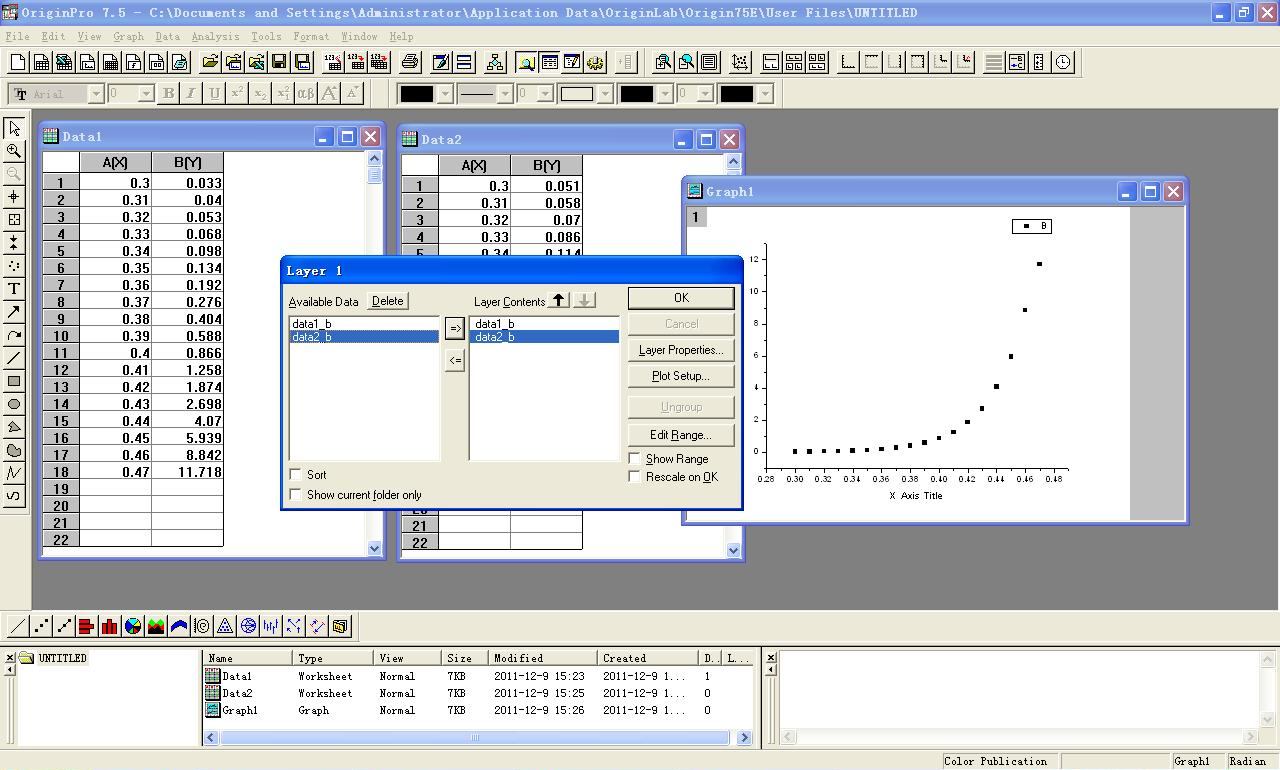
11、此时点击OK,那么数据点就出现在了第一个图中
。但是由于默认的散点图标颜色、形状、大小都相同,所以要进行修改,以示区别;
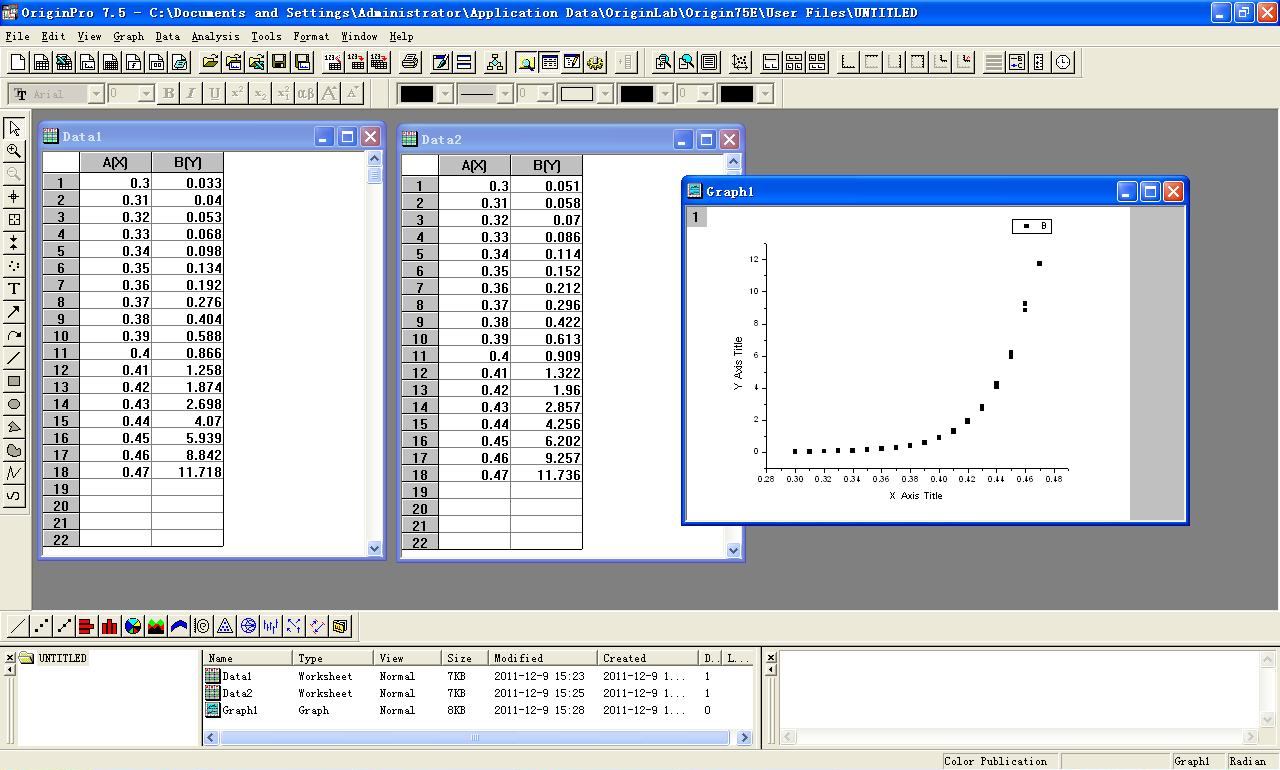
12、双击其中的点,换一种点的形状,比如由“黑色实心矩形9号”改为“红色实心三角5号”;
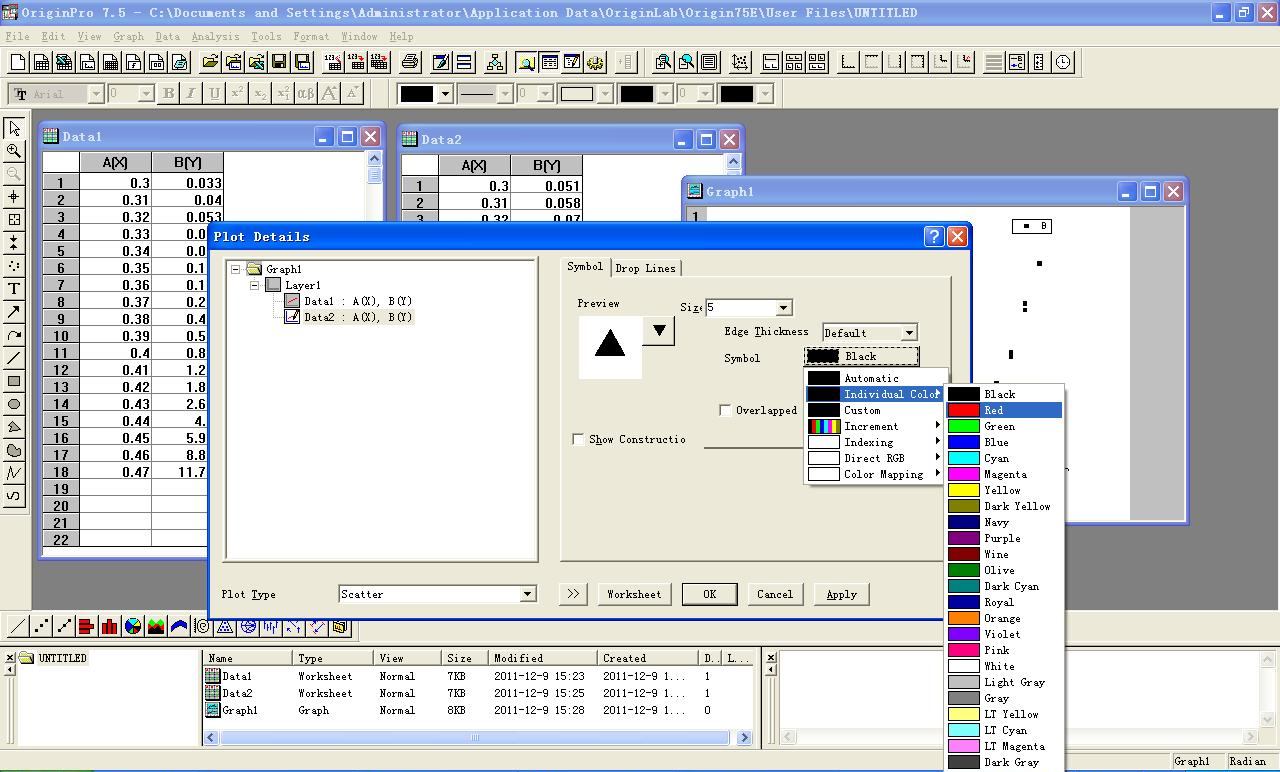
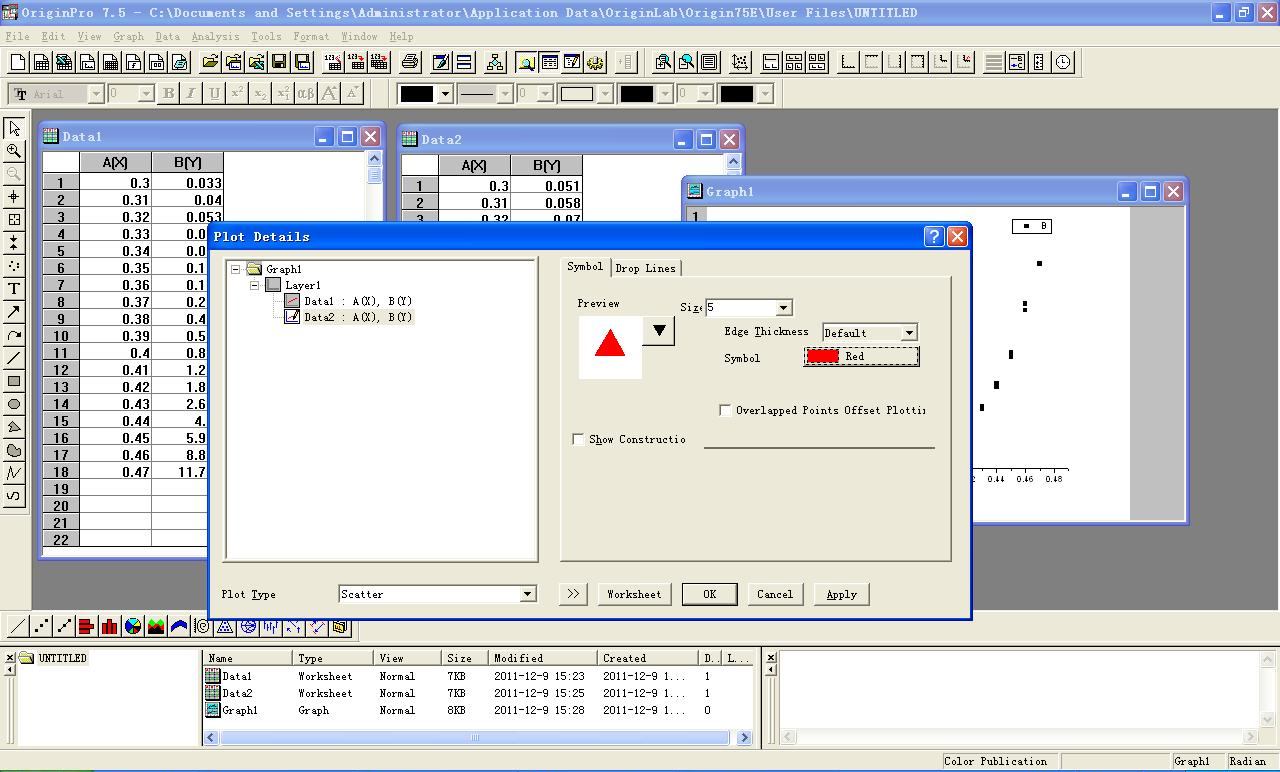
13、第一组数据点,由“黑色实心矩形9号”改为“黑色实心矩形5号”;
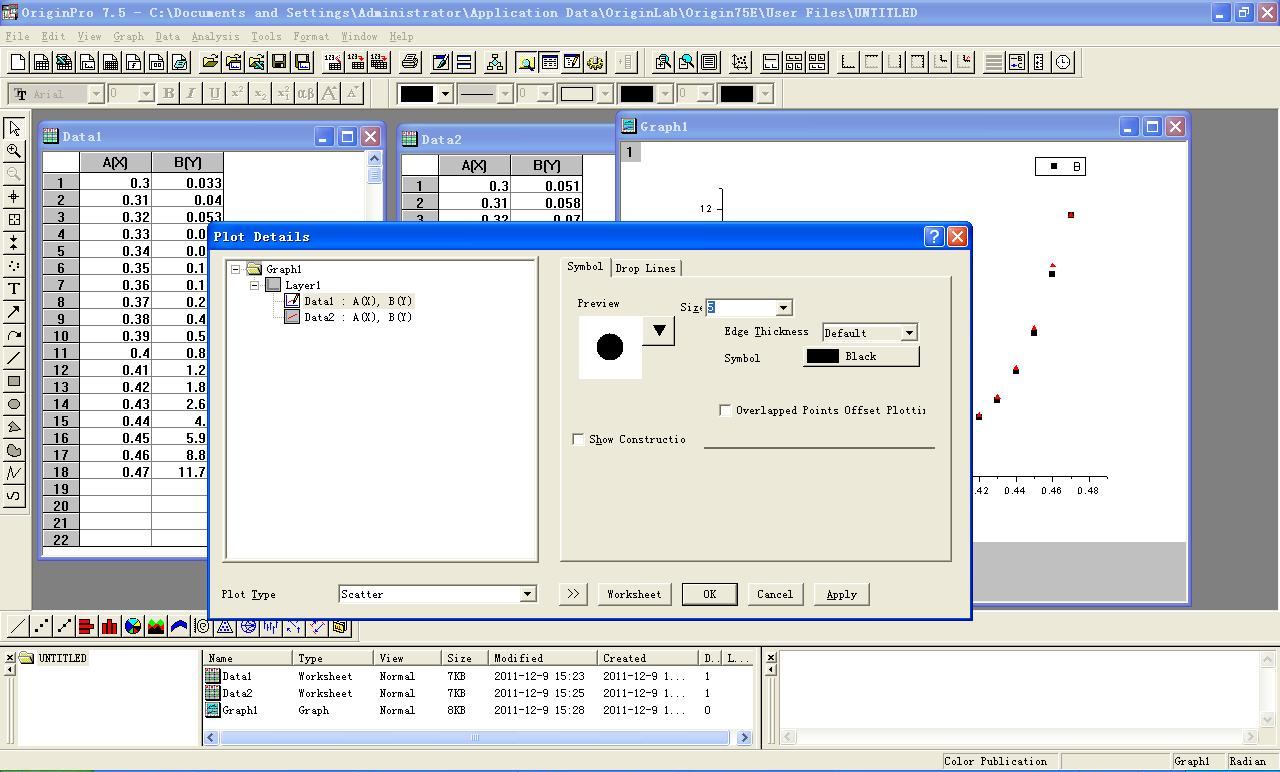
14、修改后的
两组数据点颜色、形状、大小都发生了变化,如下图所示;
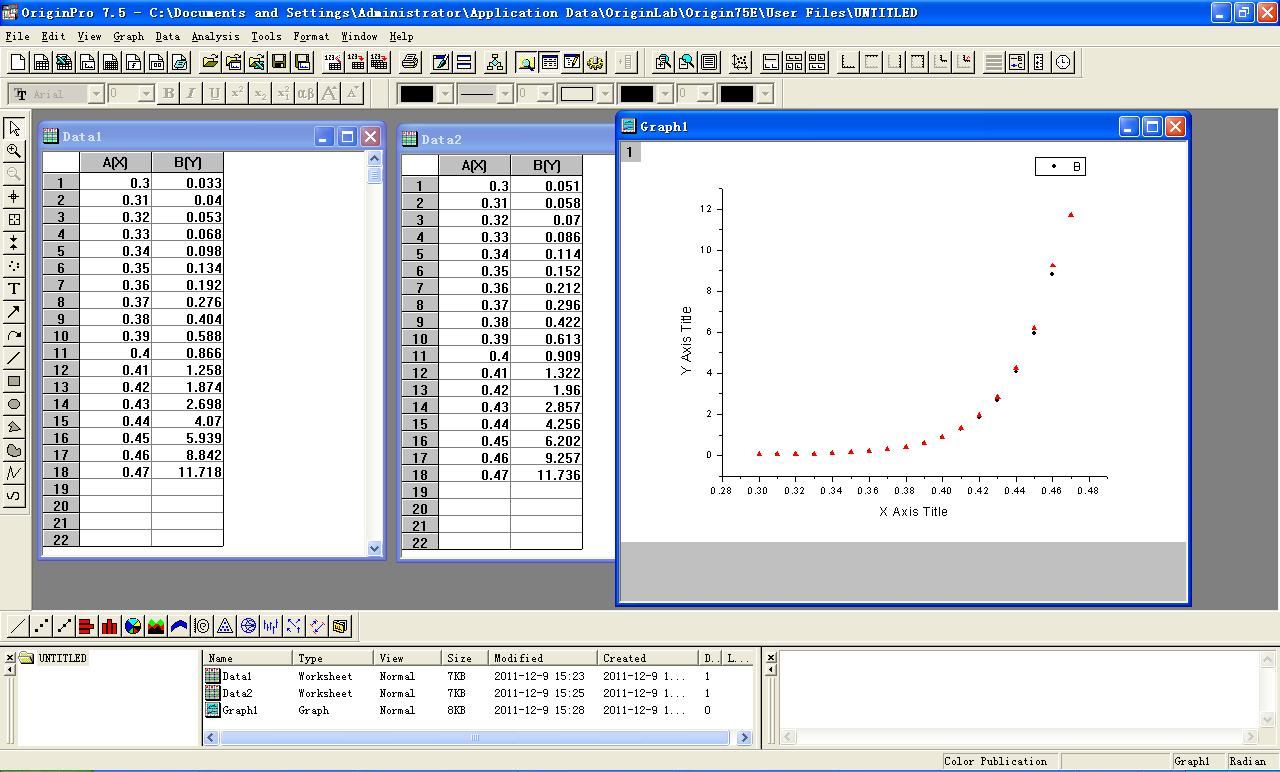
15、下面进行直线拟合。点击Analysis(数据分析)下面的Fit
Linear(直线拟合,公式为y=a+bx的形式);
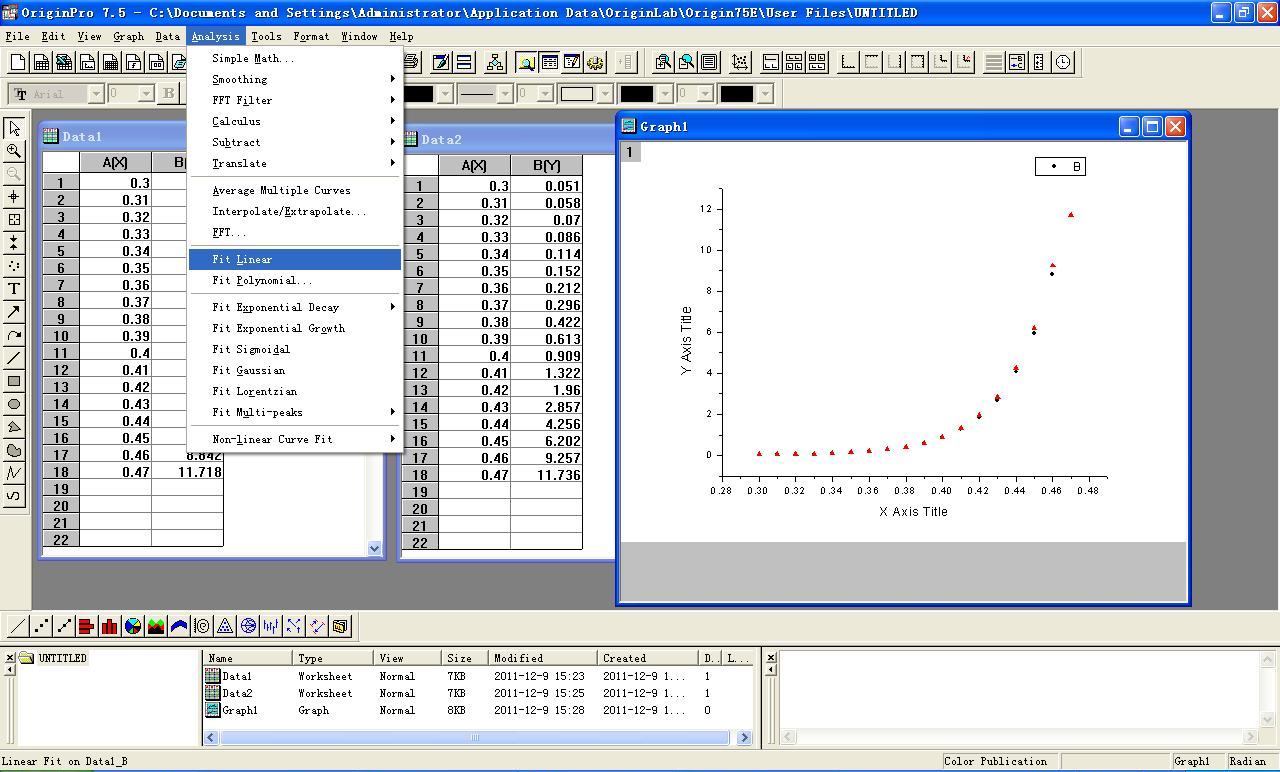
16、于是得到了第一组数据直线拟合线,即下图的红色直线;
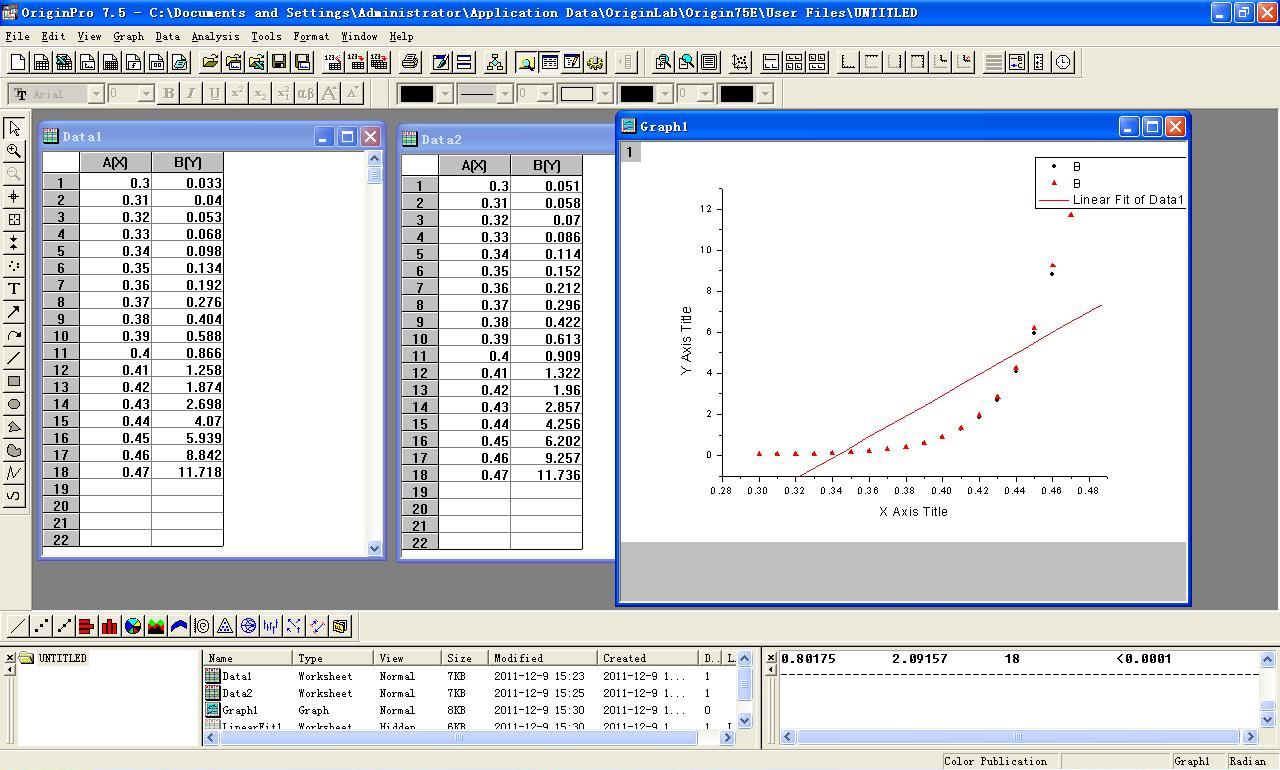
17、由于第一组数据点是黑色的点,为对应起见,将拟合的直线颜色进行修改,比如也改为第一组数据点那样的黑色
;
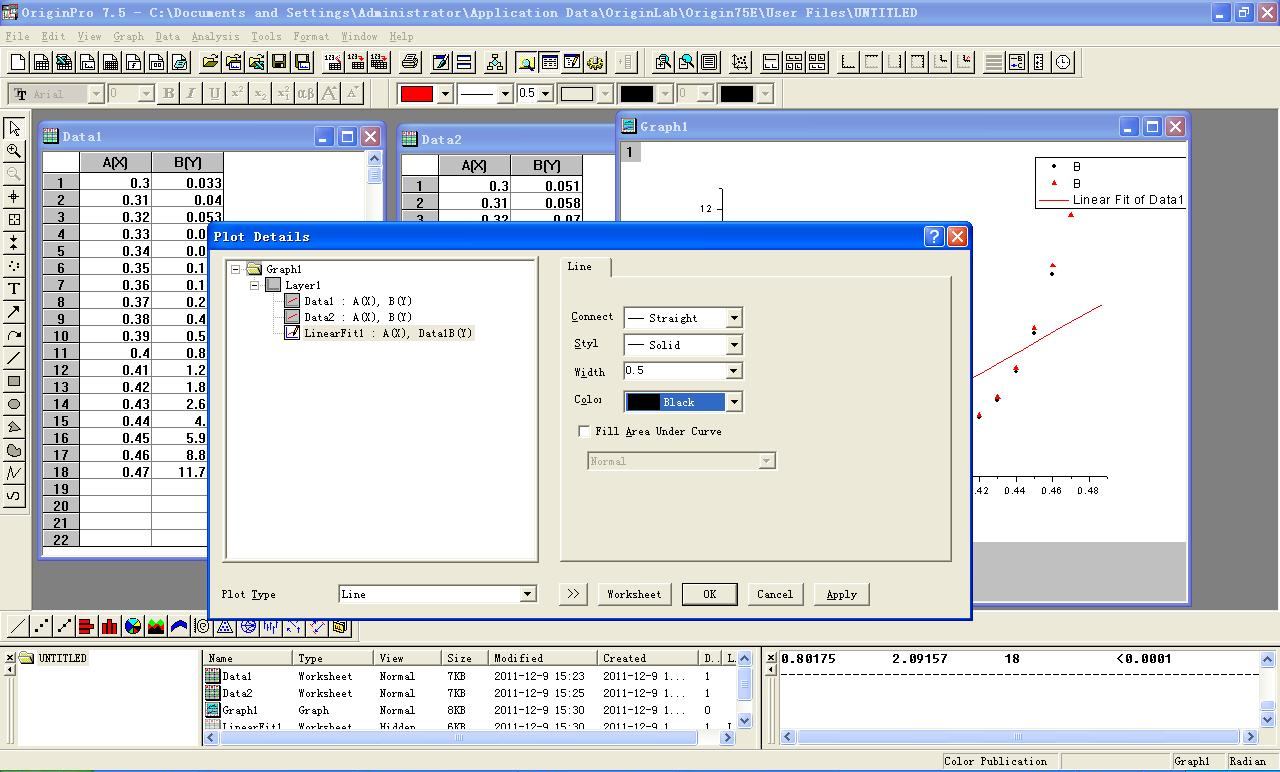
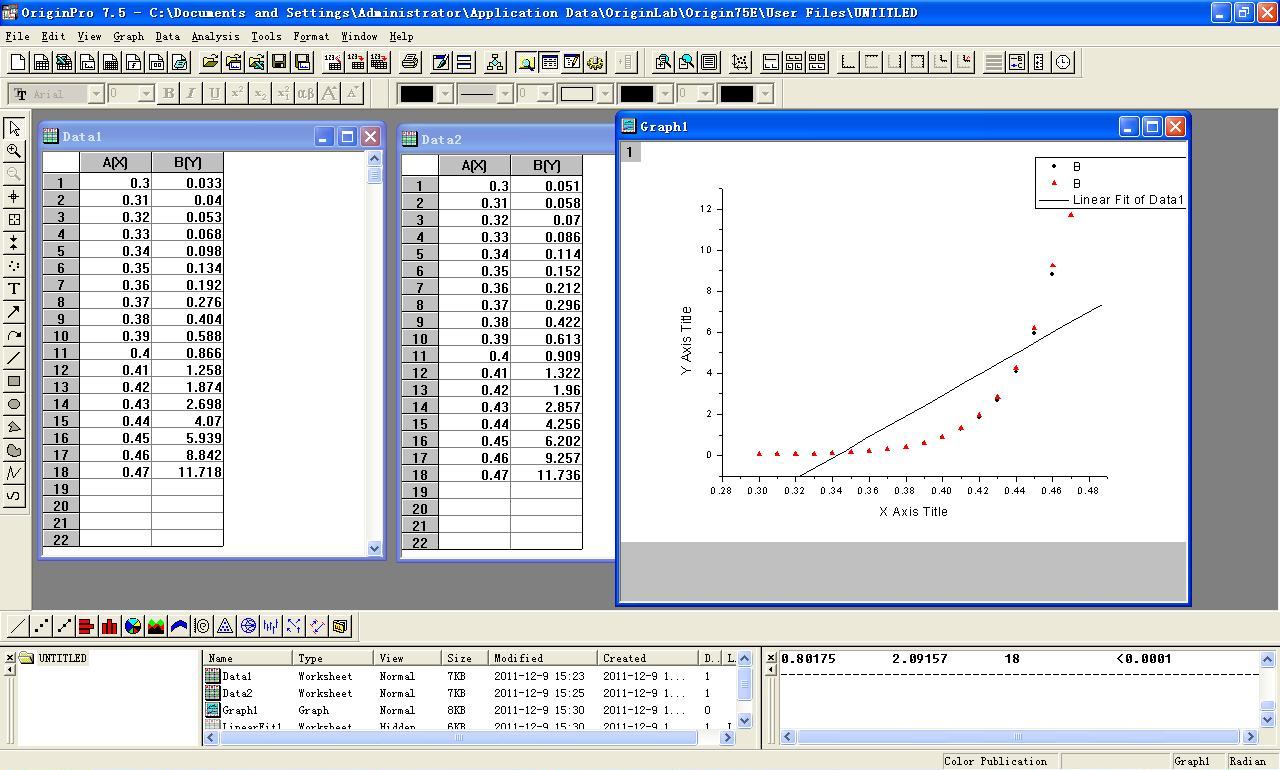
18、将鼠标放置到Graph1下面的1,右击,选择下面的Data2,在其前面打上√。也就是选择了第二组数据(这一步也很关键!);

19、点击Analysis(分析)下面的Fit
Linear(直线拟合);
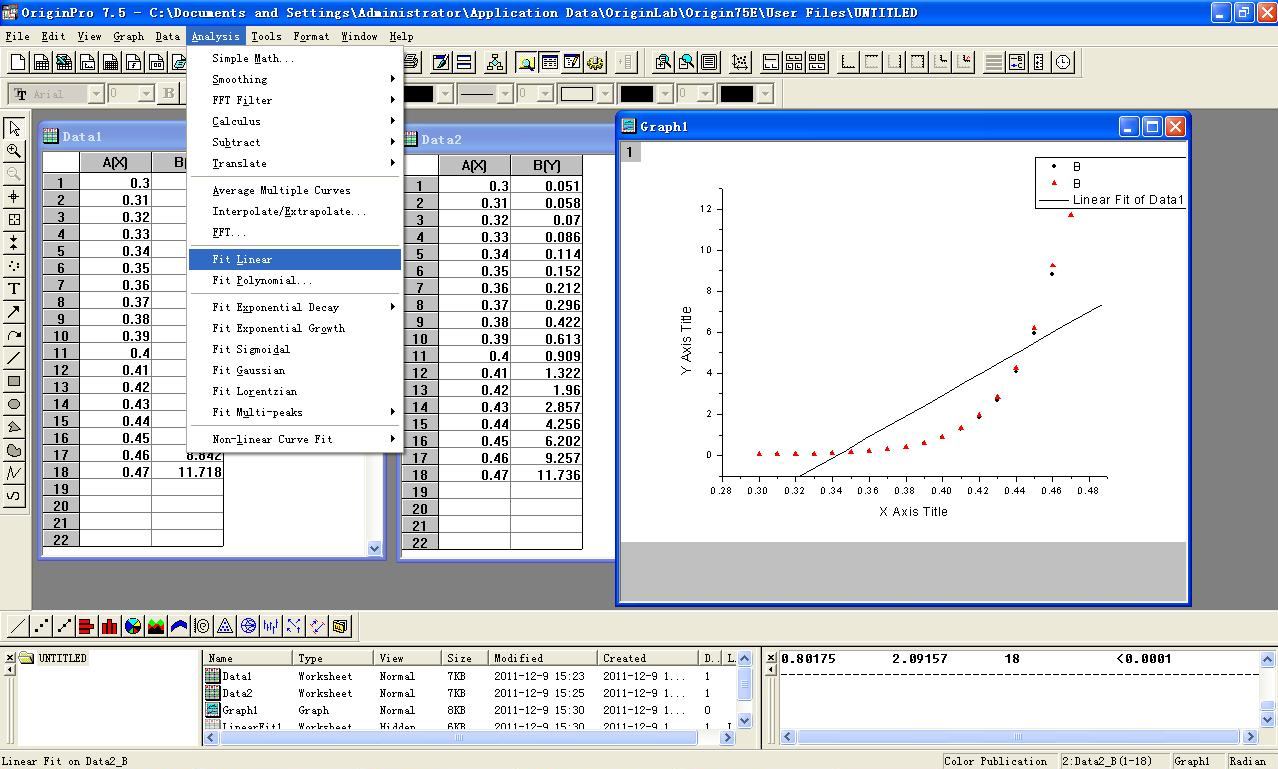
20、于是出现了第二组数据的拟合线,见下图
;
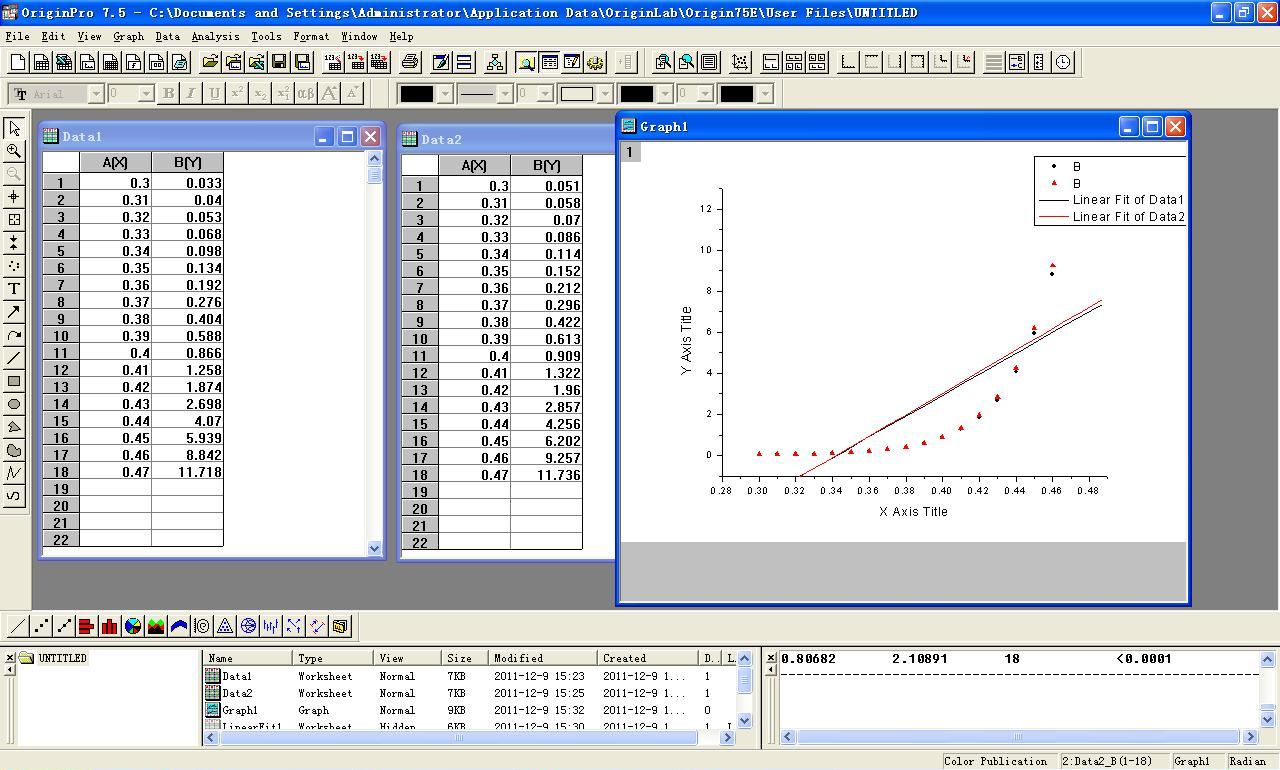
21、在下面的表中出现了两组数据直线拟合的参数,常数项值及不确定度、相关系数、标准差等。
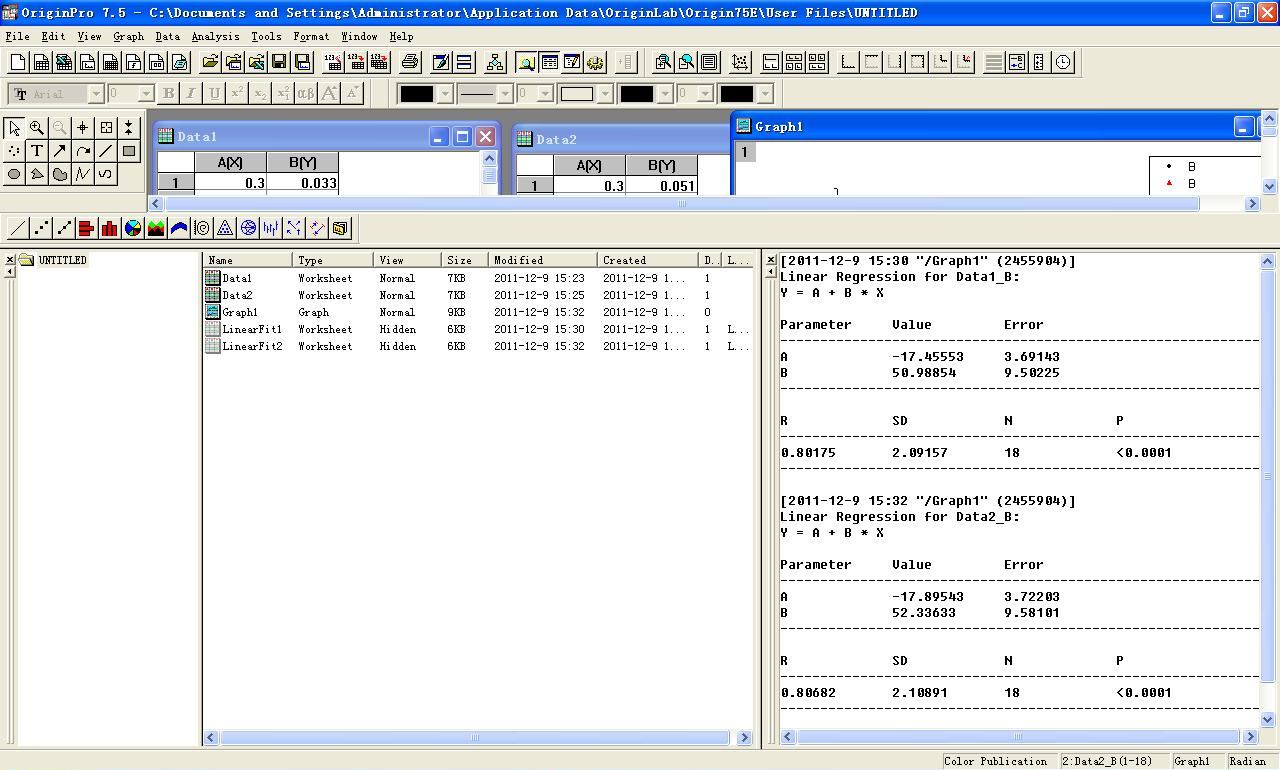
[2008-12-9 15:30
"/Graph1" (2455904)]
Linear Regression
for Data1_B:
Y = A + B * X
Parameter
Value Error
------------------------------------------------------------
A -17.45553 3.69143
B 50.98854 9.50225
------------------------------------------------------------
R SD N P
------------------------------------------------------------
0.80175 2.09157 18 <0.0001
------------------------------------------------------------
[2008-12-9 15:32
"/Graph1" (2455904)]
Linear Regression
for Data2_B:
Y = A + B * X
Parameter Value Error
------------------------------------------------------------
A -17.89543
3.72203
B 52.33633
9.58101
------------------------------------------------------------
R SD N P
------------------------------------------------------------
0.80682 2.10891 18 <0.0001
22、下面进行坐标轴参数及形状等的修改;
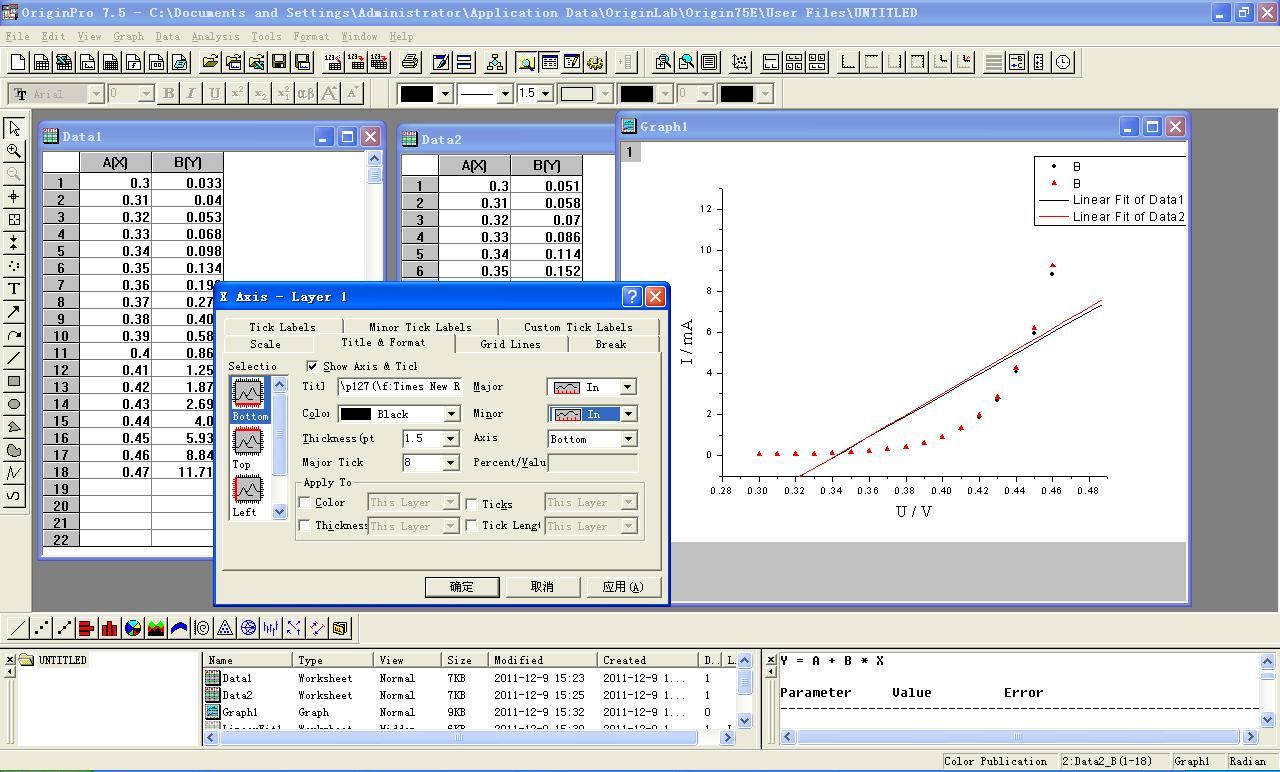
23、修改后的图形如下图所示
;
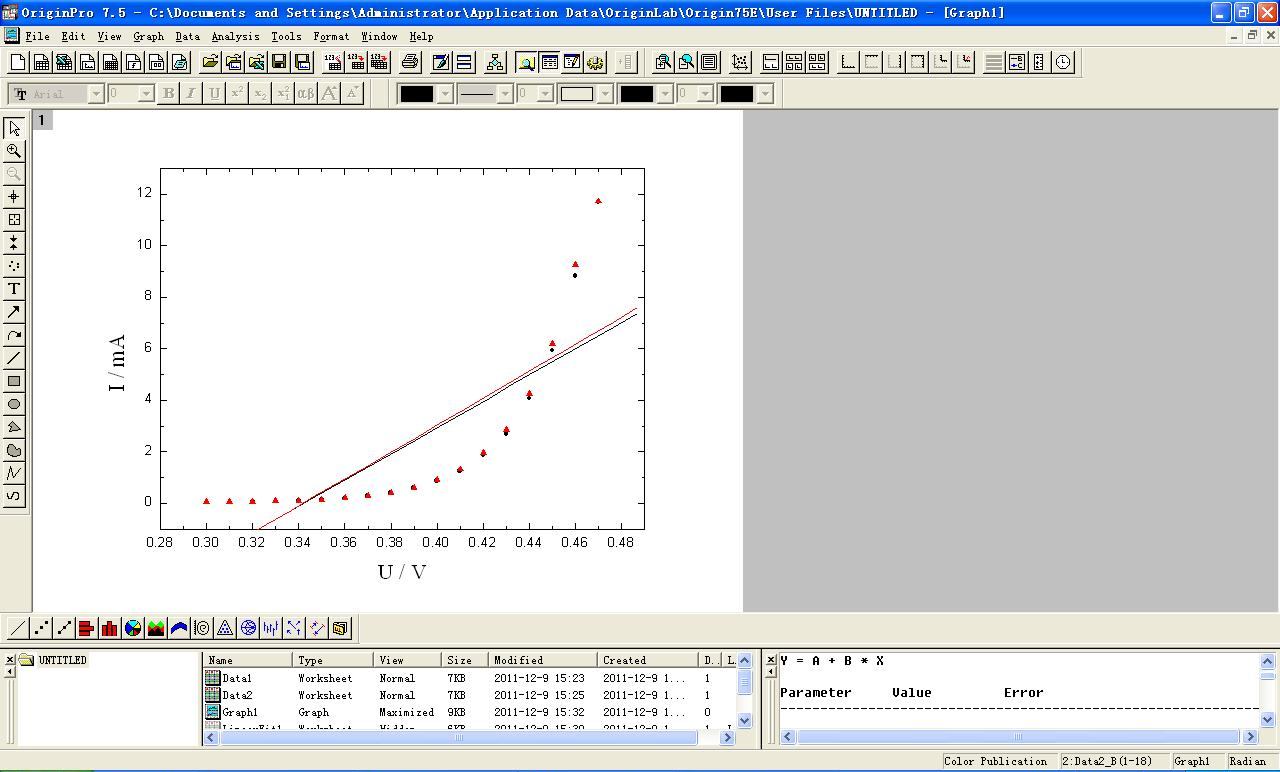
24、
导出生成的图片。点击File中的Export
Page,可以生成jpg或eps等等格式的图片,在科技文章中,要保存为eps格式的矢量图,这样在pdf文档中或者打印出来才非常清楚
;
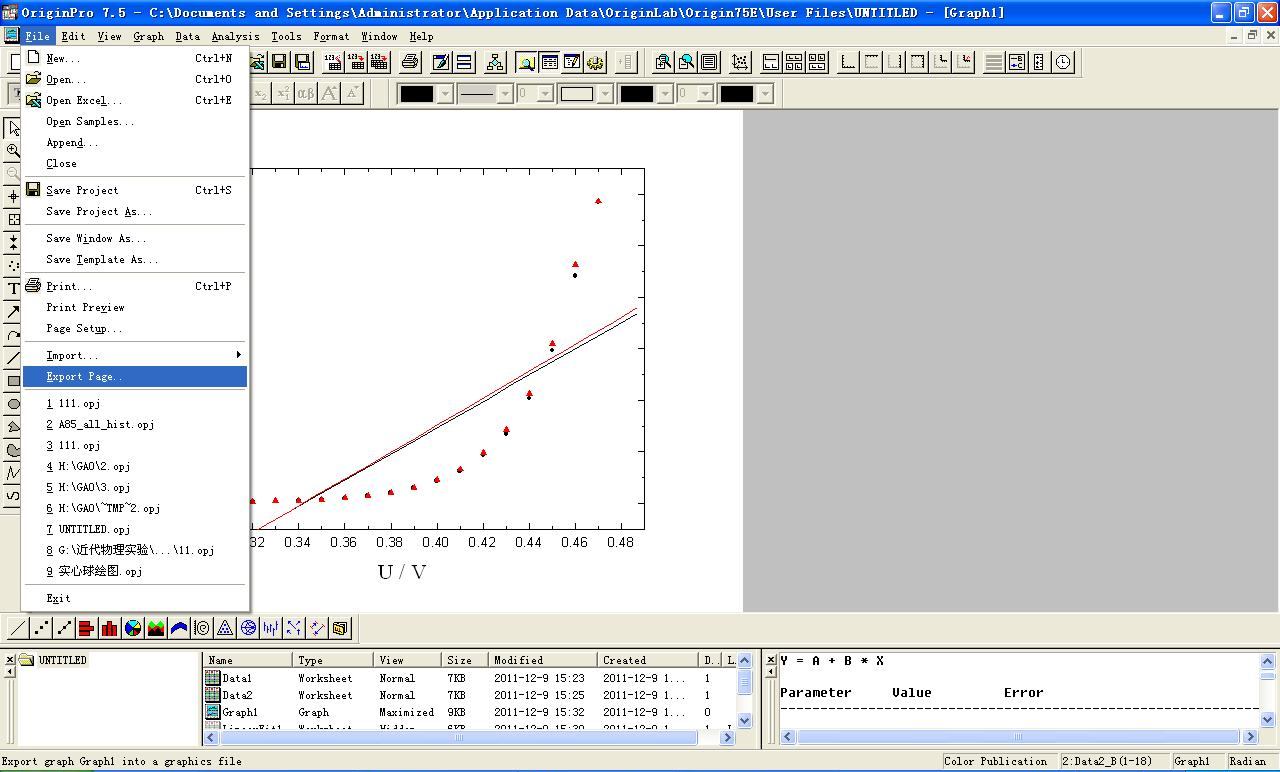
25、最后生成的图片如下图所示。
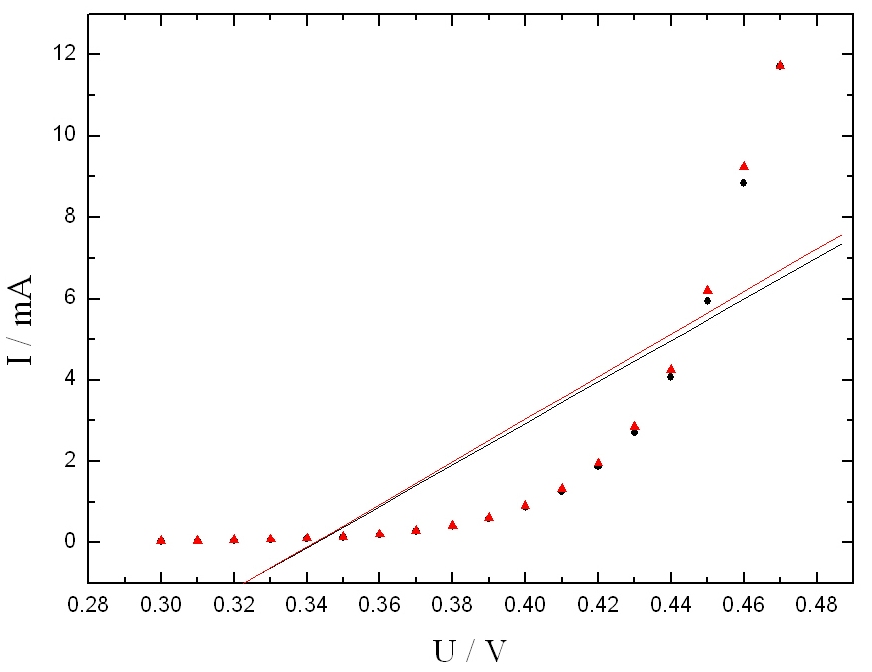
上面只是最简单的直线拟合的例子,用其它函数拟合或者自定义函数拟合的方法类似,请根据上述方法自己揣摩…… |