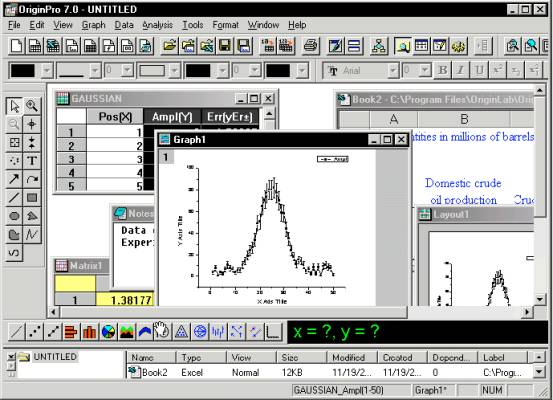
Origin的工作空间和它支持的窗口:
当你运行origin程序时,首先出现在屏幕上的是origin的工作环境和一张新的工作表(worksheet),在origin的工作环境下除了支持工作表(worksheet)窗口,还支持其它文件窗口,例如:矩阵(matrix),规划(layout),EXCEL等如下图所示的其它窗口.
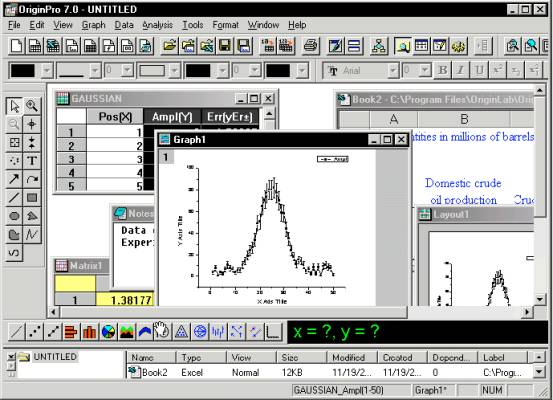
图示1
origin菜单栏提供了一些命令,这些命令可以在当前窗口执行相应的操作,比如:打开一个文件或显示一个工具栏,当改变当前窗口时,菜单栏的内容也跟着改变,下面图示2和图示3分别是工作表(worksheet)和图表(graph)的菜单栏:
图示2:![]()
图示3:![]()
在当前窗口改变时,对应的菜单栏也随之改变,即使菜单名相同,但其功能不同(子菜单不同)图表(graph)的分析菜单(analysis)和工作表(worksheet)分析菜单(analysis)如下图所示:

图 4
origin提供两种菜单:全部菜单(full menu)和 简略菜单(short menu),默认值为全部菜单(full menu).
跟其他软件有相同的特性,origin的某些菜单也对应的快捷键,例如当前窗口是工作表时,Ctrl+F5就是设置所有列值(Set All Colums Value)的快捷键。
工具栏中的图形按钮和菜单栏中的某一菜单功能相同,例如下图:

在你要编辑的区域内点击右键,会出现对应区域的快捷菜单:
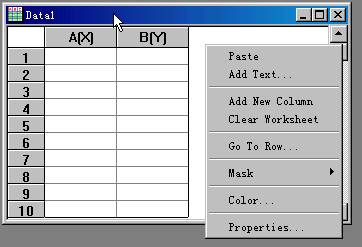
图 6
origin为经常使用的菜单命令定制了按钮工具栏,每个按钮工具栏中的按钮只有当前窗口可能使用到它时,它才被激活。当鼠标在按钮上悬停时,在其下面会出现说明它功能的可视框。如图:
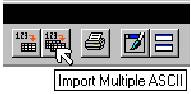
图 7
Toolbar
spacer
当你打开origin时,在工作表(worksheet)上面有一个矩形的空白区域;当你在origin里只有打开或者新建一个EXCEL窗口时,这个空白区域才会被工具按钮填充。比较下面两幅图可以让你更好地理解这个问题。读者可以自己操作在origin环境下打开或新建其他窗口(如图表graph,规划layout等)验证。
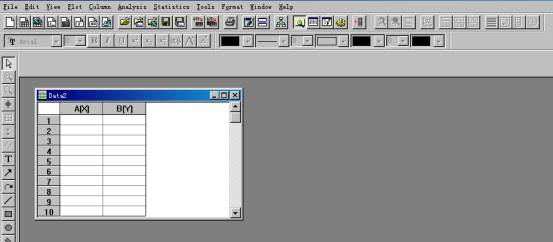
图 8
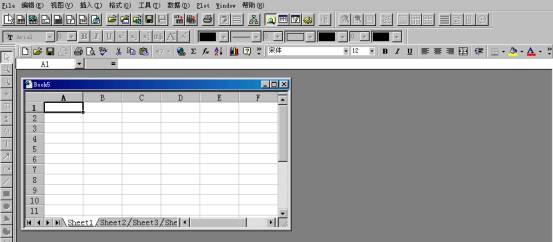
图 9
暂时隐藏toolbar spacer:当打开origin,右击上面所指的空白区域会出现快捷菜单(hide toolbar spacer),执行该菜单命令时,空白区域隐藏。当打开EXCEL窗口,在原俩空白区会自动显示EXCEL的工具栏按钮,关闭EXCEL窗口,空白区域又会出现。
永久隐藏toolbar spacer:当前窗口为EXCEL窗口,选择菜单窗口(windows)子菜单中的选项(options)菜单,出现一个对话框,在对话框里选择miscellaneous后,将use toolbar spacer选项清除并确认。保存此设置,你以后启用origin时,工具栏区域(toolbar spacer)将不会再出现。
另一种是在当前窗口为其它窗口时,选择菜单工具(tools)子菜单中的选项(options)菜单,出现一个对话框,在对话框里选择miscellaneous后,将use toolbar spacer选项清除并确认。保存此设置,你以后启用origin时,工具栏区域(toolbar spacer)将不会再出现。
当你打开origin,许多工具栏窗口已经自动打开,包括:标准工具栏,图表工具栏,格式工具栏,二维图工具栏,数据显示工具栏,工具工具栏,外形工具栏。
标准工具栏(Standard)
![]()
图
10
标准工具栏里的按纽功能有:新建,打开,保存窗口、模板,输入ASCⅡ码数据,打印,刷新,复制,规划例程,浏览,结果对话框,脚本窗口,编码,增加列。
图表工具栏(Graph)

图
11
当一个图表或规划页为当前窗口时,图表工具栏就被激活,它的功能有:缩小,放大,选择整页,恢复标度,在复合层里显示数据块,在复合窗口中显示多个层,隐藏窗口,标注时间和日期。
格式工具栏(format)

图
12
当文本标签被激活时,格式工具栏可用,可以对文本格式进行编辑(粗体B,斜体I等),文本颜色可由外形工具栏中的颜色控制来编辑。
格式按钮![]() 是用来编辑字符的,要使它在不同字符之间进行切换,要选择工具栏选项按钮,打开选项对话框(options),选择文本字体标签,在希腊下拉选项里选择你要求的字符。
是用来编辑字符的,要使它在不同字符之间进行切换,要选择工具栏选项按钮,打开选项对话框(options),选择文本字体标签,在希腊下拉选项里选择你要求的字符。
外形工具栏(style)

图 13
当文本标签或者注解被选种时,外形工具栏是可用的。用它可以设置线条的属性,填充色,填充图形,改变点的大小。
工具工具栏(The
tools toolbar)

图 14
工具工具栏提供了文本,箭头,线和其它的注解按钮。当你选中按钮![]() 时,在图表区域内任一点点击鼠标左键,在数据显示(data
display)对话框里显示该点的坐标值
(x,y,z).
时,在图表区域内任一点点击鼠标左键,在数据显示(data
display)对话框里显示该点的坐标值
(x,y,z).
当你要想知道图表中某一点的坐标值时,选中按钮![]() 后锁定该点,并确认(左击),在数据显示(data
display)对话框里显示该点的坐标值
(x,y,z).
后锁定该点,并确认(左击),在数据显示(data
display)对话框里显示该点的坐标值
(x,y,z).
按钮![]() 用来确定数据范围。按钮
用来确定数据范围。按钮![]() 用来画出你所需要的数据块。
用来画出你所需要的数据块。
二维图表工具栏(2D
Graphs toolbars )

图 15
→ 当工作表(worksheet),EXCEL工作簿(workbook),或图表窗口(graph)被激活时,二维图表工具栏可用。这些按钮为普通二维图表模板和为访问常规图表模板服务。
→当图表窗口被激活时,你可以改变图表类型(比如,把分散改为列)来画出选定的数据块..一般操作是:从数据(data)窗口中选择数据块,然后在二维图表工具栏中点击相应的按钮改变图表类型。
除了以上这些系统默认的工具栏,还有下面要介绍的附加工具栏。选择菜单视图(view):工具栏(toolbar)打开常规工具栏(customize toolbar)对话框,从工具栏标签中选择需要的工具栏。如下图:
.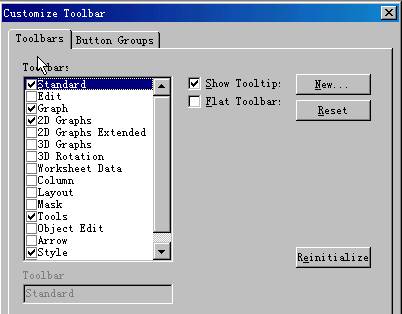
图 16
编辑工具栏(the
edit toolbar )
 图 17
图 17
编辑工具栏提供剪切,复制,粘贴按钮。
二维图表扩展工具栏(the
2D graphs extended toolbar)
![]()
图 18
当工作表(worksheet),优秀工作簿(excel wookbook),或图表窗口(graph)被激活时,二维图表扩展工具栏(the 2D graphs extended toolbar)可用。它可对二维图表模板进行操作。补充了二维图表工具栏的功能。
三维图表工具栏(the
3D graphs toolbar)

图 19
当工作表(worksheet),优秀工作簿(excel
workbook),或矩阵(matrix)被激活时,三维图表工具栏可用。前面六个按钮![]() 用于测绘工作表和优秀工作簿的数据,余下的十一个按纽
用于测绘工作表和优秀工作簿的数据,余下的十一个按纽
三维旋转工具栏(the
3D rotation toolbar)

图 20
当三维图表被激活时,三维旋转工具栏可用。可以用来旋转图表和改变透视效果。
工作表数据工具栏(the
worksheet data toolbar)
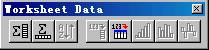
图 21
当工作表被激活时,这个工具栏可用。它的功能有:统计列值或行值,归类,设置列值或用算术方法改变值,更新列值,用行数据或随机数据填充列。
列工具栏(the
column toolbar)

图 22
当工作表的一列被选中时,这个工具栏被激活。它的功能有:测绘指示的列,移动列。
规划工具栏(the
layout toolbar)
 图 23
图 23
当规划页被激活时,这个工具栏可用。它可以把图表或工作表中的图片添加到规划页中。
背景色工具栏(the
mask toolbar)
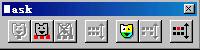 图 24
图 24
当工作表或图表被激活时,这个工具栏可用。功能是设置表格中数据的底色。
对象编辑工具栏(the
object edit toolbar)

图 25
当一个或多个对象在当前窗口被选择或多副图片在规划页中被选择,这个工具栏可用。它的功能有:排列选中的对象或图片,改变对象或图片的次序,对对象分组,移动或排列组,根据数据块改变对象的图片次序。
箭头工具栏(the
arrow toolbar)
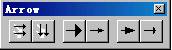 图 26
图 26
当一条或多条线或箭头被选中时,这个工具栏可用。可以用来排列多条线或箭头和设置箭头方向。
用户自己创建新的工具栏(new
toolbar)
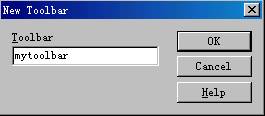
![]()

图 27
创建方法:选择视图(view):工具栏(toolbars),选择新的工具栏(new),输入工具栏名字确定,一个空白工具栏窗口打开。在常规工具栏对话框(the customize toolbar)选择按纽组,从按纽组中选择要拖动的按纽,在空白工具栏中释放,就行了。按纽不仅可以添加到空白工具栏中,而且各个工具栏间可以互相添加。方法相同。
origin提供了大量的窗口类型用来查看,分析,赋值。这些窗口有:工作表,矩阵,EXCEL,图表,规划页,说明。一种窗口类型的激活决定了与之对应的一些菜单栏和工具栏是否可用。
工作表窗口(Worksheet
windows)
工作表的主要功能是获得和组织你输入的数据,并提供工具用来进行数据处理,浏览,统计,分析,和测绘。测绘设计和位置说明列与列是相互关联的。测绘设计决定了已选择的数据将怎样进行测绘。例如,在下面的工作表中,如果你选择列A到列E,然后点二围工具栏的线或者符号按钮![]() ,列A,B,C,D,E将以XY方式成对测绘。
,列A,B,C,D,E将以XY方式成对测绘。
例:工作表列的测绘设计
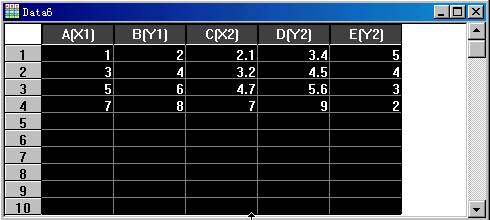
图 28
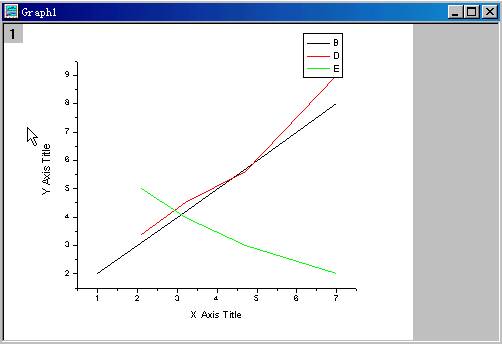
图 29
工作表菜单栏
![]()
文件(File)菜单提供了origin项目和窗口命令,这些命令是可用的,不依赖于当前窗口。当前窗口是工作表(worksheet)时,文件(File)菜单也提供命令:
输入和输出数据
编辑(Edit)提供剪切(cut),拷贝(copy),粘贴(paste)和撤消(undo)命令,这些命令是可用的,不依赖于当前窗口。另外,当前窗口是工作表窗口时,“按钮编辑模式(button edit mode)”命令可用来编辑已编程过的标签。当前窗口是工作表窗口时,编辑(Edit)也提供命令:
设置工作表显示区域;
转换工作表为矩阵;
调换和粘贴调换。
查看(View)菜单提供命令控制是否显示:项目浏览器,工具栏,状态栏和结果对话框。查看菜单还提供显示网格来排列对象的命令。这些命令是可用的,不依赖于当前窗口。当前窗口为工作表时,查看菜单还提供另外的命令:
更新变化后的工作表数据的图形;
转到规定工作表行;
显示隐藏列。
测绘(Plot)菜单只有当工作表、矩阵或者Excel被激活时才可用,它的功能是测绘数据到固定图形模板。
列(Column)菜单只有当工作表被激活时才可用,它提供命令:
设置列的测绘指示;
使用功能去设置列值或者算术地转换值;
添加和删除列;
分析(Analysis)菜单提供的命令有:
解压缩数据;
排列数据;
标准化数据;
执行FFT相关操作;
进行非线性曲线的拟合。
统计(Statistics)菜单只有当工作表(worksheet)被激活时才可用,这些功能是:
对你的数据进行大量的统计测试。
工具(Tools)菜单命令提供命令来设置全局参数选择在选项对话框中,重新激活提醒消息并打包已选择的文件到一个单独的文件去和其它用户共享。这些命令是可用的,不依赖于当前窗口。当工具表被激活时,工具菜单又提供命令:
使LabTalk脚本世纪初 和工作表相关联;
进行线,多项式和sigmoidal 拟合;
通过给数据拟合相同的功能来比较数据表的两列。
格式(Fomat)菜单提供了显示被削减菜单向导的命令(在这个向导基本的操作是可用的),还提供了编辑标签名和与编程有关的属性标签,另外还有排列对象到网格。这些命令是可用的,不依赖于被激活的窗口。另外,工作表格式(Format)菜单提供的命令还有:
设置工作表和列显示选项;
设置工作表中新增的未知列的值。
窗口(Windows)菜单提供命令来排列在工作区内的窗口,打开脚本窗口,激活项目浏览器和激活某一窗口在工作区内。这些命令是可用的,不依赖于当前窗口。
帮助(Help)菜单提供命令来打开origin和编程相关的帮助文件,选择提示打开对话框,进入到originlab网站并注册。这些命令是可用的,不依赖于当前窗口。
图表窗口(Graph
windows)
图表窗口是创建图形的容器和编辑器。每个图形图形包含一个独立的编辑页。此页作为一个背景服务于不同的图形对象,包括层,轴,注解,数据测绘。
在origin里创建图表有许多方法。最容易的方法是选择数据工作表中你想要测绘的数据,然后从测绘(Plot)菜单或者测绘工具栏中选择你所要求的图形类型。如果你已经创建了一个图表窗口,你可以选择或拖数据表从工作表到图表窗口。
多层图表的示例:
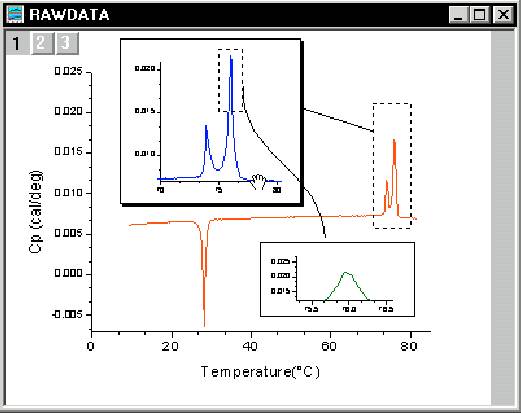
图 30
图表菜单栏
![]()
可以看到工作表菜单栏对所有窗口是可用的。
当复制或者输出到一个响亮图表文件,你可以从选项对话框中选择控制图表大小选项。(工具:选项,)。
各个菜单的功能可由它的下拉子菜单很容易看出:
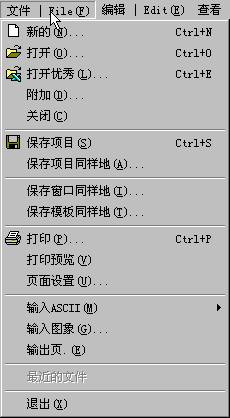
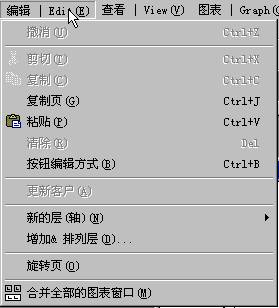
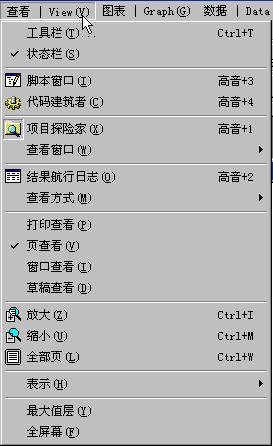
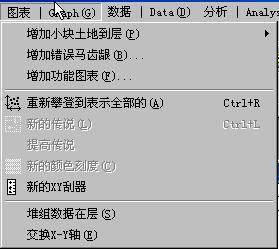
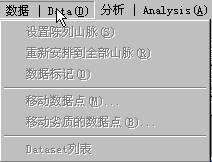
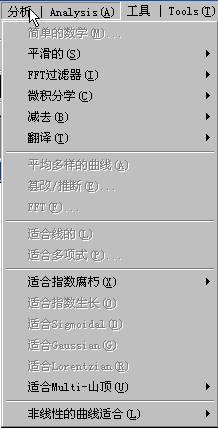
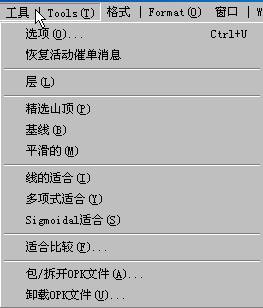
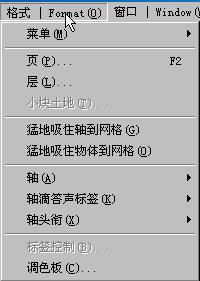
规划页窗口(Layout
Page Windows)
规划页是显示板,它可以显示在其他窗口已创建的图表和工作表。你可以在规划页内增加和排列工作表和图表,包括文本和其他注解。
规划页的窗口: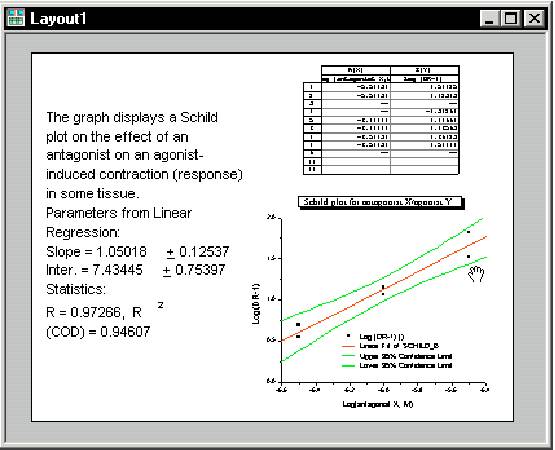
规划页工具栏:
![]()
各个菜单的功能由下面的图清晰可见:
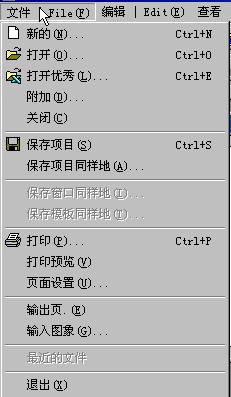
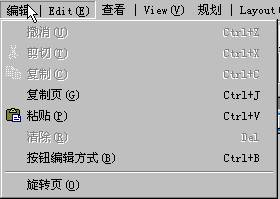
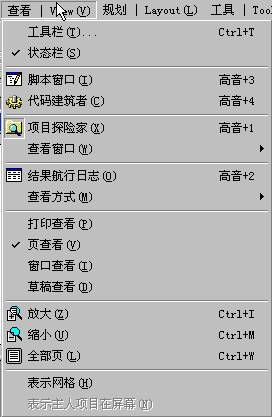

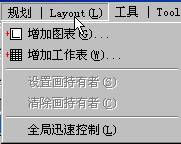
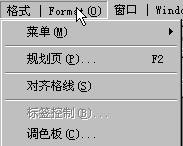
你能打开Excel,系统自动将Origin的测绘和分析功能与Excel电子表格工具相结合。要测绘Origin中Excel数据,你必须在你的计算机中按装Excel7.0版本。
在Origin里打开一个Excel文件,会出现下面这个对话框:
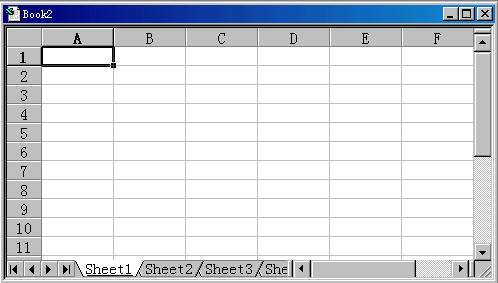
Excel
菜单栏
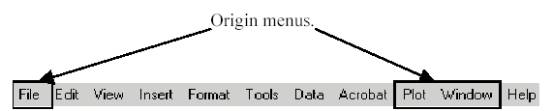
当Excel被激活时,菜单栏显示Origin和Excel的菜单。文件,测绘,和窗口菜单是 Origin菜单,其它是Excel
菜单。
文件菜单提供Origin项目和窗口命令。
测绘菜单提供命令来测绘数据到固定图表模板。
窗口菜单提供的命令有:
在选项对话框中设置全局参数;
控制项目浏览窗口,工具栏和结果对话框的显示;
直接将Excel文件转换为矩阵。
矩阵窗口(Matrix
windows)
矩阵显示独立的数据设置(包含Z轴的值)。在工作表中数据表以列设置显示的,而矩阵中的数据以行和列的规定的维数显示的。矩阵中的列映射X,行映射Y,默认情况下,行和列的开头显示了行和列的数目。要显示X和Y的值选择查看菜单下的显示XY.
显示X和Y的矩阵值:

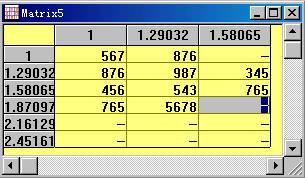
Origin里提供了很多方法将工作表转换为矩阵,这些方法有直接转换,二维binning,转换规则的XYZ数据,用表格转换随机的XYZ数据。转换操做:选择工作表编辑菜单下的转换为矩阵子菜单。
当矩阵窗口被激活时,你可以创建3维图,表面,轮廓和图块。
矩阵菜单栏:![]()
文件的新增功能:
输入和输出数据;
输入和输出图形文件。
编辑菜单新功能:
转换矩阵为工作表。
查看菜单新增功能:
缩小和放大图形;
转到固定行;
开关数据模式和图形模式;
显示列和行的数目,或者显示与Z值对应的XY值。
测绘菜单可以测绘数据到固定图表模块 。
矩阵菜单功能由下图清晰可见:
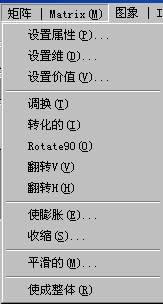
当矩阵被激活时,图形菜单可用。它的功能有:用选择的调色板显示图象;调整图形的亮度和对比度。
工具菜单提供矩阵固有功能:显示工具工具栏在你感兴趣的区域以便对这个区域进行拷贝,删除,创建新的矩阵。
注意窗口(Note
window)
注意窗口可以只包含文本,因此可以用来记录信息。
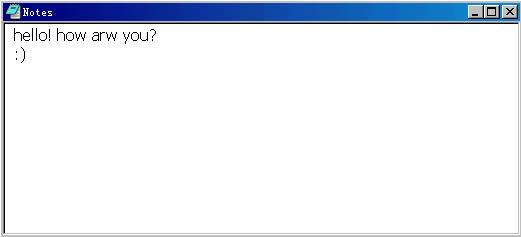
注意菜单栏:![]()
查看菜单提供能够将文字打包的功能。
项目浏览是用来帮助你组织项目。如果你在一个项目里包含多个窗口,这时项目浏览特别有用。你可以用项目浏览控制工作区域内的视图。
当你启动Origin时,项目浏览就被显示在工作区的底部。你可以拖动它到工作区的任何一个地方。
项目浏览窗口

要创建一个新的文件夹,在项目文件夹(子文件夹)上右击并选择新文件夹快捷菜单。当你已经创建了一个或多个子文件夹时,你可以移动窗口在文件夹之间。
新建文件夹:
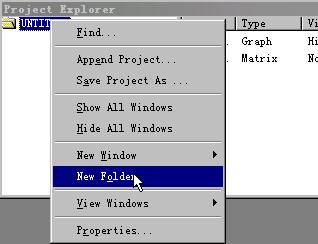
控制窗口视图:右击文件夹,选择快捷菜单查看,你可以看到有三个子菜单可选择:

当把多个窗口设置成复合文件夹后,项目浏览的查找对话框帮助你锁定窗口。方法是:右击项目文件夹,选种快捷菜单中的查找(find),这时会出现一个对话框:

为了节省工作空间,你可以关闭项目浏览。方法是:左击![]()
从菜单栏获得文件夹和窗口:
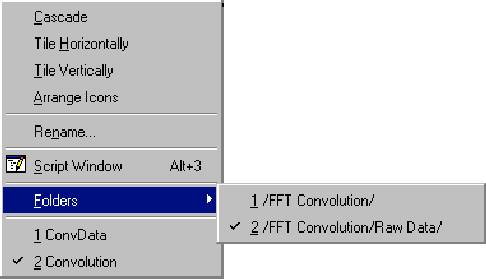
Origin把分析和拟合的结果在结果窗口中显示出来,一般情况下结果窗口自动打开。也可以点击标准工具栏中的![]() ,开关结果记录窗口,只是控制它的视图状态,而不因为你关闭窗口就会丢失结果。
,开关结果记录窗口,只是控制它的视图状态,而不因为你关闭窗口就会丢失结果。
结果窗口一般在工作区的底部被打开,你也可以拖动它到工作区的任何地方。如果在拖动过程中你同时按住CTRL键,那么结果窗口形状就不会发生变化。
在结果记录窗口中记录的有:日期时间,窗口名,分析类型,结果等。
下边是一条曲线的分析拟合结果显示:
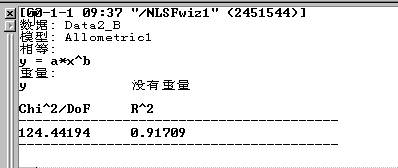
在结果显示窗口内右击,会出现一个快捷菜单栏,你可以用它们编辑结果。
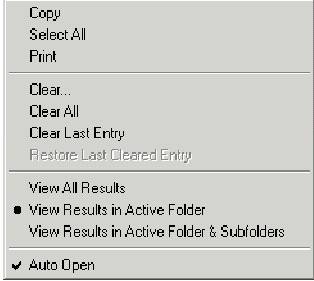
Origin的编程语言被称为Origin
C语言,Origin
C语言包含ANSI
C语言、C++子集、DLL扩展的类型。前面的一些菜单功能可以用Origin
C来编译。Origin
C的工作环境是编码器,点击标准工具栏中的编码器按纽![]() 可以打开编码器,编码器提供写,编译,除错工具。一旦Origin
C程序被编译,这个功能就可用。
可以打开编码器,编码器提供写,编译,除错工具。一旦Origin
C程序被编译,这个功能就可用。
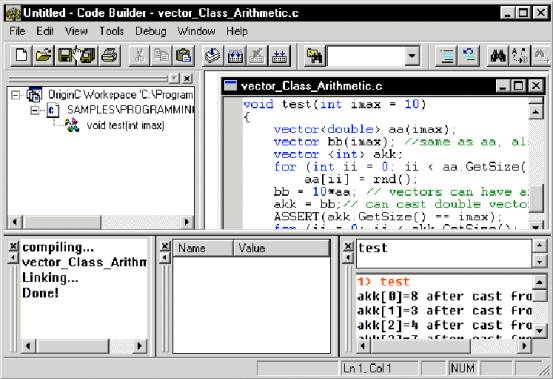
你想了解更多的程序语言,可以选择帮助菜单下的编程菜单的子菜单程序向导,或者查看 Origin项目下的列程文件夹。
脚本窗口可以用来设置Lab Talk命令。Lab Talk是Origin以前的编程语言。它在好几个版本中使用包括Origin 7.0。现在7.0版本使用了新的编程语言Origin C。它使用了字节编码格式,因此编码比Lab Talk快很多。
尽管Origin C是更高级的编程语言,但它的功能必须用Lab Talk命令导入,导入命令可以在脚本窗口中编辑,或者在其他支持Lab Talk的脚本中编辑。
要打开脚本窗口,在标准工具栏里点击脚本窗口按纽![]() 。要注意的一点是,当你保存项目时,脚本窗口里的内容不被同时保存。
。要注意的一点是,当你保存项目时,脚本窗口里的内容不被同时保存。
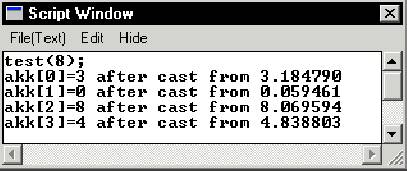
想要了解更多的Origin编程,选择Help:Programming:program guide,或者查看 Origin项目下的列程文件夹。
Origin项目文件包括所有的工作表,矩阵,图表,规划页和记录窗口,所有被缩小和隐藏的窗口,也包括在当前窗口中其他项目浏览文件夹打开的窗口。
Excel工作簿窗口是一个比较特殊的例子。如果工作簿在工作区中打开,项目保存时,和工作簿文件资源的连接也同时被保存,或工作簿能被内部保存到项目。
前一种保存方法,Excel文件能被随时更新和让多个用户共享。
后一种保存方法,增强了项目的独立性。你可以在任何一台安装了Origin和Excel的计算机上打开该项目,可获得完整的工作簿数据。
选择保存方法的操作是:右击工作簿窗口的标题栏,在快捷菜单栏里选择Properties。
除了上面的窗口类型,结果窗口、当前项目浏览器和窗口结构在保存项目时,也被同时保存。
保存方法:点击File:save
project 或
File:save project as
如果你在项目浏览器里创建了一个文件夹结构,你可以在一个新的项目文件里保存你所选定的文件和它的子文件。方法是:在项目浏览器里选择你要保存的文件右击,从快捷菜单里选择Save
as project

在这个例子里,连接的规划页文件和它的源数据文件,包含的所有窗口,窗口的结果记录被保存到一个新的项目文件里。
origin自动生成一个已保存项目的备份文件在重新保存这个项目文件前,并重新命名这个文件为BACK.OPJ,然后保存这个已改变的文件以固有的文件名。在打开/关闭选项对话框的标签上设置自动备份文件属性。操作是选择工具菜单下子菜单选项。
当你没次使用origin程序时,一个新的项目就已经被打开。你也可以通过点击标准工具栏里的新建项目按钮![]() 打开一个新项目。这两种方法新建的项目都包含一个工作表窗口。然而你也可以常规化已经打开的新项目。操作方法是:选择工具菜单下的子菜单选项去打开选项对话框,选择打开/关闭(open/close)标签然后改变新项目启动设置。
打开一个新项目。这两种方法新建的项目都包含一个工作表窗口。然而你也可以常规化已经打开的新项目。操作方法是:选择工具菜单下的子菜单选项去打开选项对话框,选择打开/关闭(open/close)标签然后改变新项目启动设置。

从上图你可以设置当打开一个新项目时同时会生成哪一个窗口,保存你的设置后,在下次新建一个项目时将会出现你所设置的窗口。
要打开一个已经存在的项目,你可以点击标准工具栏里的打开按钮![]() 后从对话框中选择你的目标文件。在对话框中,系统默认的文件路径是你最近打开文件的的路径。要取消系统的默认路径或者固定一个项目文件路径,你可以这样操作:选择工具菜单→选择选项(打开选项对话框)→选择文件位置标签(File
Locations)→在group这一列选择origin后点击编辑Edit出现如下图所示供你选择:
后从对话框中选择你的目标文件。在对话框中,系统默认的文件路径是你最近打开文件的的路径。要取消系统的默认路径或者固定一个项目文件路径,你可以这样操作:选择工具菜单→选择选项(打开选项对话框)→选择文件位置标签(File
Locations)→在group这一列选择origin后点击编辑Edit出现如下图所示供你选择:
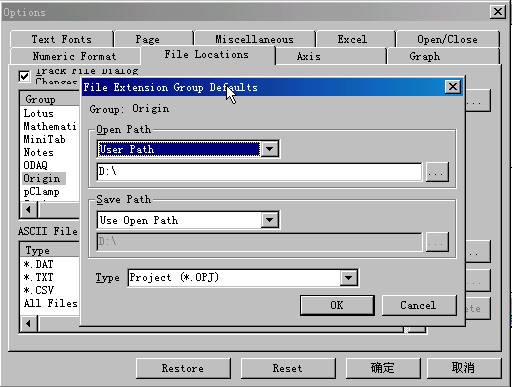
Origin下一次只能打开一个项目,要打开多个项目,你必须启用Origin的多层实例。
一个项目的内容能被加到当前已打开的项目通过这样的操作:选择文件(File)→附加(Append)或者在项目浏览文件夹上右击选择快捷菜单附加项目(Append Project)。
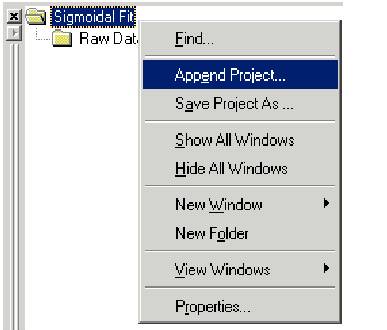
当你选择了要附加的项目后,会出现一个提示问你“是否将新项目的内容添加到新项目浏览文件夹或者添加到当前文件夹“。
如果在两个项目里的窗口名相同,origin自动将附加项目窗口名前加一个”A”(AWindows)。如:
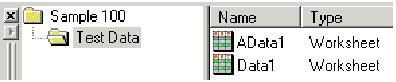
项目窗口包括工作表,矩阵,EXECEL,图表,规划页,和说明窗口。在origin里你可以创建或者打开一些窗口。但你的计算机的记忆力是有限的。然而,你应该限制窗口数目使你的项目得到管理。你可以考虑用项目浏览管理窗口。
要新建窗口,可以点击标准工具栏中新建窗口按钮中的任一个。
![]()
你还可以选择文件菜单(File)→选择新建(New)系统自动打开一个对话框选择你要新建的窗口类型,也可以新建窗口。
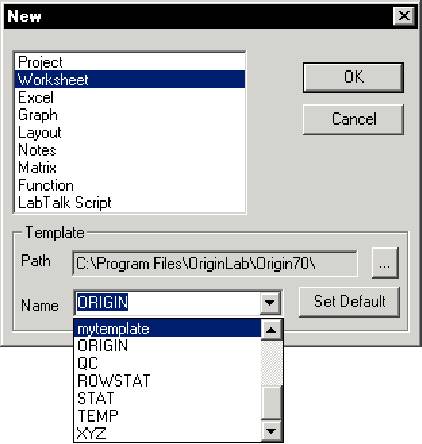
方法是激活你要重命名的窗口,然后选择窗口(Window)菜单→重命名(Rename),或者在窗口标题栏上右击,在快捷菜单里选择重命名(rename)菜单,然后打开了一个重命名对话框。注意:1.窗口名不能以数字开头;2.文件名忽略字母间的空格;3.文件名不超过十三个字。
充分使用你的工作空间可以隐藏窗口(不一定要删除窗口),方法是:在项目浏览器的右边选择你要隐藏的窗口并双击。要还原你隐藏的窗口再在窗口图标上双击。这些视图控制也可以在项目浏览里的窗口图标上右击,或者在窗口标题栏上右 击。

要删除一个窗口,可以在窗口的右上角点击X按钮,在出现的对话框中选择“删除窗口(delete the window)“。你还可以通过这样的操作删除窗口:选择工具(Tools)→选项(Options)→在对话框中选择打开/关闭(open/close)标签,在窗口关闭按钮组里选择固定的按钮,当你点击这个按钮时,它响应关闭对应的窗口。
被你删除的窗口不在是项目的一个部分。
图例: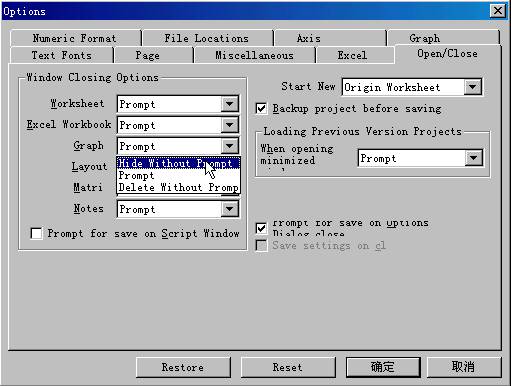
不管你什么时候改变窗口(包括图表,工作表,隐藏窗口露在外面的部分等)的内容,系统自动更新窗口相关联的部分。偶尔,窗口不能精确地刷新,当这发生时,点击标准工具栏的刷新按钮![]() 刷新当前窗口。
注意:在系统自动刷新前,你必须已经调整好露在外面窗口的比例。调整方法:选择工具(Tools)选项→选择选项(Options)出现选项对话框后选择Miscellaneous标签,然后编辑不刷新复合框。
刷新当前窗口。
注意:在系统自动刷新前,你必须已经调整好露在外面窗口的比例。调整方法:选择工具(Tools)选项→选择选项(Options)出现选项对话框后选择Miscellaneous标签,然后编辑不刷新复合框。
要复制窗口在标准工具栏点击复制按钮![]() ,系统默认复制的窗口名为“Default
Window NameN“,N是其它窗口名字没有用过的数字的最小值。
,系统默认复制的窗口名为“Default
Window NameN“,N是其它窗口名字没有用过的数字的最小值。
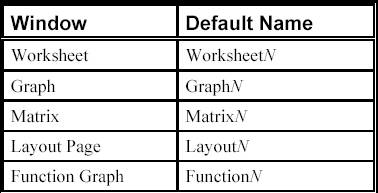
除了规划页外,其他窗口都能保存到一个文件内。当这个窗口被保存到一个文件时,这个窗口能在其他项目里打开。保存当前窗口的方法是:选择文件(File)→另存窗口(save window as)→在对话框中选择要保存的文件类型扩展名。
窗口文件扩展名: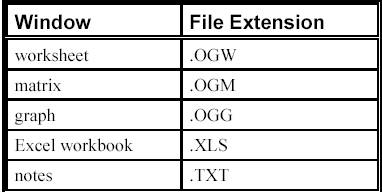
从文件里打开窗口(Opening
a Window from a File)
么这个窗口就成为当前项目的一部分。
在标准工具栏里点击打开Excel按钮![]() 就打开了一个Excel文件。在你选择了Excel文件后,会打开一个对话框,可以选择以Excel
方式或者以工作表方式打开文件。
就打开了一个Excel文件。在你选择了Excel文件后,会打开一个对话框,可以选择以Excel
方式或者以工作表方式打开文件。
打开一Excel工作簿:
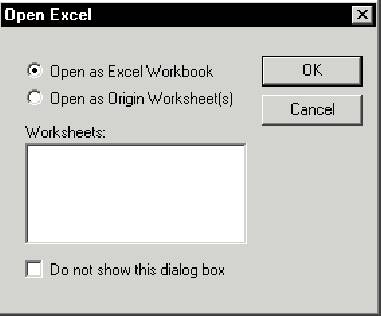
当你以工作表方式打开Excel文件后,你可以继续使用Excel的电子表格工具处理你的数据,同时你也可以使用origin的测绘和分析工具。
Origin 在模块的基础上创建一个新的窗口,模块决定了窗口的属性。例如,新的窗口为一张工作表窗口,模块确定工作表列的个数、列的规划、列的显示类型、ASCⅡ输入和设置列值的任何格式。下图是相应模块文件的扩展名:
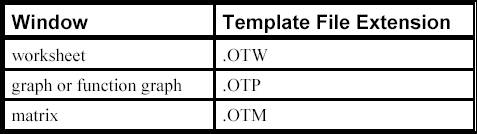
Origin提供了许多内置的模块,比如,比如大多数的图表模块可以从测绘工具栏获得。如下图: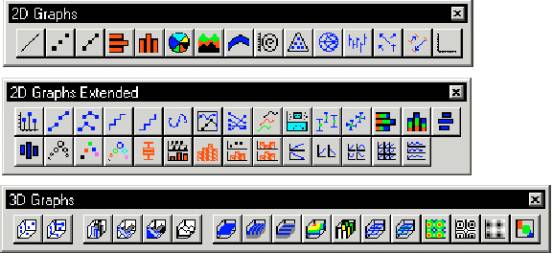
Origin提供了一个模块库工具,可以归类和获得图表模块。当工作表或Excel工作簿被激活时,选择 Plot:template library,可以打开模块库。下图为模块库工具:
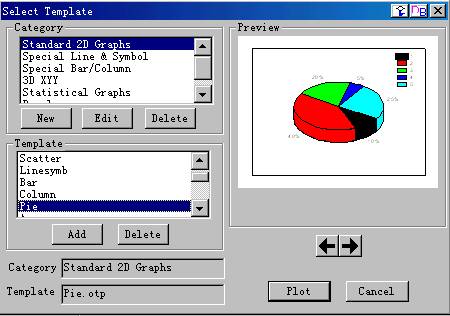
你可以用模块库工具来规划你的工作表或Excel 工作簿。在打开工具前,如果你已选好了与所选模块相对应的数据,使它为亮蓝色,那么直接点击Plot按纽把数据规划到模块中。如果你没有选好数据,那么点击Plot按纽打开选择对话框选择数据。
要生成一个常规模块,可以修改一个已存在的模块或创建一个新的。过程相似。先打开一个基于内置模块的窗口,在窗口中设置对象属性,然后把窗口保存为模块。重建窗口的向导同时被保存。然而,窗口中不是所有数据都被保存为模块,比如,假如你想把工作表常规化为模块,首先点击工作表按纽![]() 打开一个新的工作表,设置工作表的属性,例如输入包含XYZ数据格式的ASCⅡ数据文件。这种情况下,点击Add
New Columns按纽
打开一个新的工作表,设置工作表的属性,例如输入包含XYZ数据格式的ASCⅡ数据文件。这种情况下,点击Add
New Columns按纽![]() ,然后右击新增加的列从快捷菜单里选择Set
As:Y Error。想要把这个窗口保存为模块,选择File:Save
Template As。在文件名文本框里,内置模块ORIGIN.OTW是被默认的列出来的。如果你点击保存,你就用你的常规设置重写内置模块。另外一种方法是,键入新的文件名来把你的修改的设置保存到新的模块。这样就是把一张新的工作表和一个新的模块文件联系起来(通常链接到ORIGIN.OTW)。方法是,选择
File:New→
Worksheet→New
template file最后点击Set
Default按纽使得模块和新的工作表按纽绑定。
,然后右击新增加的列从快捷菜单里选择Set
As:Y Error。想要把这个窗口保存为模块,选择File:Save
Template As。在文件名文本框里,内置模块ORIGIN.OTW是被默认的列出来的。如果你点击保存,你就用你的常规设置重写内置模块。另外一种方法是,键入新的文件名来把你的修改的设置保存到新的模块。这样就是把一张新的工作表和一个新的模块文件联系起来(通常链接到ORIGIN.OTW)。方法是,选择
File:New→
Worksheet→New
template file最后点击Set
Default按纽使得模块和新的工作表按纽绑定。