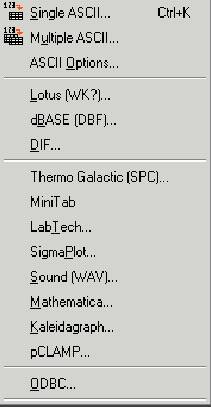
指南1
测绘你的数据(plotting
your data)
这个指南将告诉您如何输入 ASCⅡ数据到工作表中,如何+测绘数据和如何在图表中规划基本的元素。
Origin有很多中数据格式。数据格式可以从工作表的File:Import子菜单中选择。下图为输入到工作表中的数据格式选项:
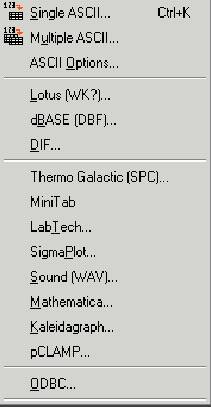
当你才能感子菜单中插入数据是,origin允许你控制默认被列在与打开对话框相关的文件夹。操作的方法是:选择工具(Fools)→选项(Options)打开选项对话框,然后文件位置标签并点击编辑按钮。
常规化默认文件夹为输入数据类型:
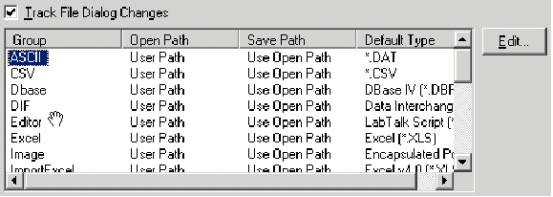
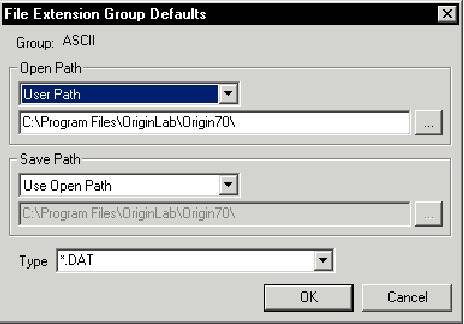
如果你的数据文件和你的origin项目文件保存在同一个位置,然后动打开路径的下拉列中选择项目路径,在对话框中和选项对话框中点击确定。要保存这个设置,点击Y在“Attention prompt“。你还可以直接拖拉文件到你的origin项目文件里。
当你用拖拉到origin插入ASCⅡ数据的时候,可以选择文件(File)菜单→插入(Import)→简单ASCⅡ;或者点击插入ASCⅡ按钮![]() ,origin在ASCⅡ插入选项对话框中用被定义了的插入设置。在默认情况下,插入设置适合用于很多ASCⅡ文件。然而,对于复杂的ASCⅡ文件,你有必要常规化这些设置。要打开ASCⅡ插入选项对话框,请选择文件(File)→插入(Import)→ASCⅡ
Options。
,origin在ASCⅡ插入选项对话框中用被定义了的插入设置。在默认情况下,插入设置适合用于很多ASCⅡ文件。然而,对于复杂的ASCⅡ文件,你有必要常规化这些设置。要打开ASCⅡ插入选项对话框,请选择文件(File)→插入(Import)→ASCⅡ
Options。
常规化ASCⅡ插入设置:
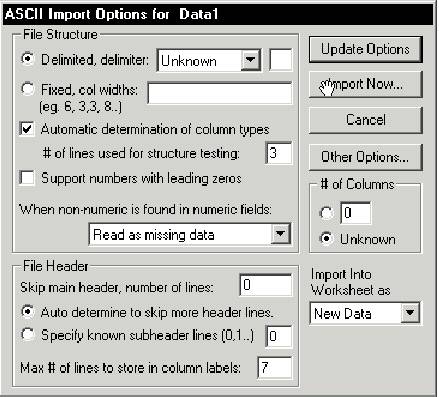
插入ASCⅡ文件:
1)
点击新建项目按钮![]()
2)
点击插入ASCⅡ按钮![]()
3) 在origin\TUTORIAL文件夹下,从文件列表中选择TUTORIAL_1.DAT
4) 点击打开(Open)
ASCⅡ文件就查到了工作表中了。
工作表被重命名为你插入的ASCⅡ文件名。文件的第一,二行里包含文本,当一二行文本用于生成列标签的时候,第一行的文本用于重命名所有列。你可以改变工作表的大小到能看到所有的列。
设定工作表的列为加减栏(Designating
Worksheet Columns as Error Bars)
当你插入数据到工作表的时候,默认列设定(X,Y,X,Y,Y等)显示数据联系。你可以人为的进行列设定来改变列数据间的联系。
下面的例子,列数据为:X,Y,Yerror,X,Yerror,X,Yerror.。
设定列为增减列:
1)
点住
Time(X)列的头并拖到Error3(Y)列头
2)
右击加亮的单元打开快捷菜单
3)
在快捷菜单里选择设置(Set)下的子菜单XYYErr
这样Error1,Error2,Error3列就加到加减列了。
设定列:
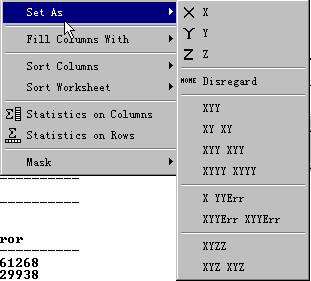
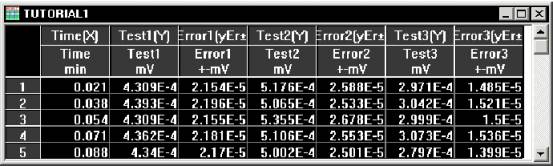
Origin提供了测绘选项的模板区域。创建图表的最快方法是选择你的数据工作表中数据变亮的列,然后点击测绘工具栏中的一个按钮。当你用这技术测绘多个列时,origin自动将数据快分组并增加属性(如符号类型和颜色),以便你能容易区分数据块。
测绘你的数据工作表的数据:
1)
假如你的数据工作表的数据已经被选择,在二维工具栏中点击按钮![]() 。第三Y列作为一条线和符号数据块前面设计过的被测绘。
。第三Y列作为一条线和符号数据块前面设计过的被测绘。
测绘工作表工作表数据:
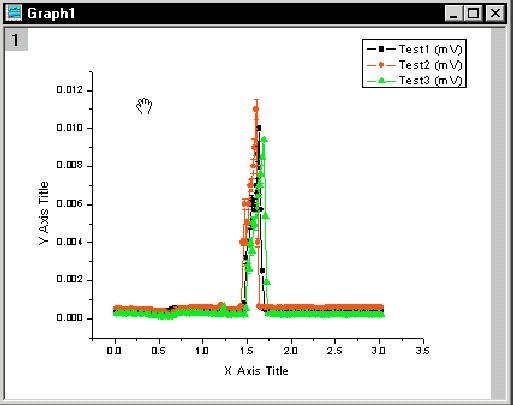
锁定你的图表区域(Focusing
on a Region Graph)
当图表中有很多点时,就不容易看清楚每个点。Origin提供了很多工具解决这个问题,包括Enlarger工具。Enlarger工具通过自动重新标度图表轴来显示选定的数据块。
有两种方法放大数据区:1)点击工具栏里的Enlarger
按纽![]() 。
。
2) 点击并拖住放大透明指针在图表窗口中画定一个围绕最大峰值。撤消鼠标按钮以完成这个操作。
放大一段数据:
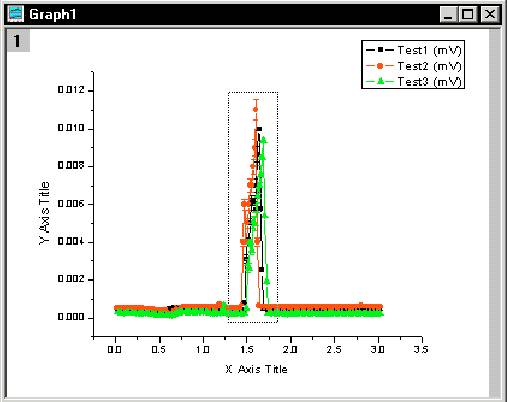
重新标度图表:
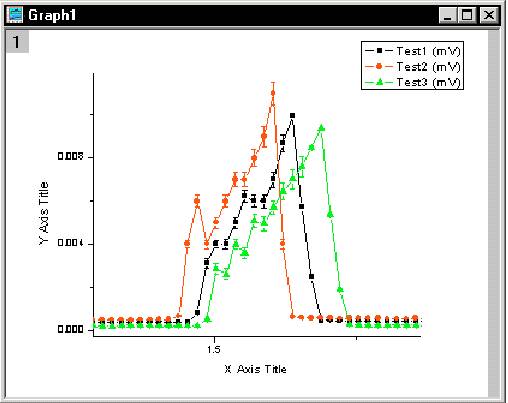
注意:要恢复坐标轴为origin的标度,点击撤消(Undo)放大工具按钮![]() 。
。
origin允许你常规化图表的表面。最简单的方法是在图表上每点上双击。
定制数据块(Customizing
the Data Plot)
在数据块或者数据块图标上双击打开规划细节对话框,这个对话框允许你常规化你选择的数据块,包括图表窗口的所有属性除轴和文本标签。对话框左边的选择决定控制对话框右边常规化的可用。例如当线或则符号数据块被选择时,你可以编辑线和符号数据块的属性,拖拉线到另个一轴,然后选择已经被增加在分组数据块间的特性。
常规话数据块:
1)
在数据块1上双击图标![]() ,测绘细节对话框打开关于TUTORIAL1:Time(X),
在对话框左边被选择的Test1(Y)数据块图标。
,测绘细节对话框打开关于TUTORIAL1:Time(X),
在对话框左边被选择的Test1(Y)数据块图标。
2) 如果符号标签当前没有被选择,选择符号标签。
3)
从预览下拉列中选择打开圆形符号类型![]()
4) 点击确定(OK)。
注意:因为数据块被分组,所以数据块2和3的符号类型会变化:增加在数据块1中已选择的打开圆形符号。
在图表上的任一轴上双击会打开轴对话框。与测绘细节对话框相似,你可以你可以固定你想要常规化的轴:通过在对话框的左边从选择列框选择它。
常规化轴:
1) 在X 轴上双击。
2) 在刻度标签上,类型1.2在From文本框中、1.8在To文本框中和.1在精度文本框中。
X轴对话框:
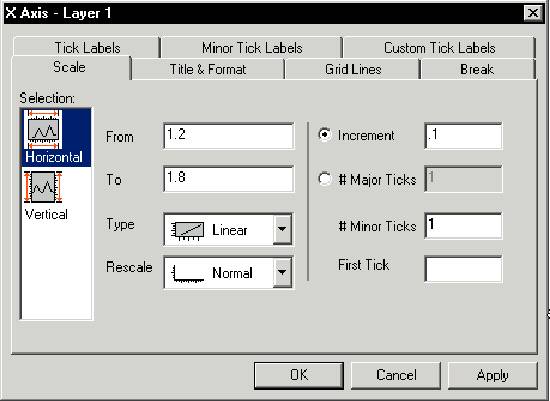
3) 选择标题或则格式标签。
4) 类型Time(sec)在标题文本框里,重打默认文本。
5)
从选择列框中选择左图标![]()
6) 类型毫伏(mV )在标题文本框中, 重打默认文本。
7) 选择刻度标签。
8) 类型-0.001在Form文本框,0.014在To文本框中,0.002在精度文本对话框中。
9) 点击确定(OK)。
常规化图表:
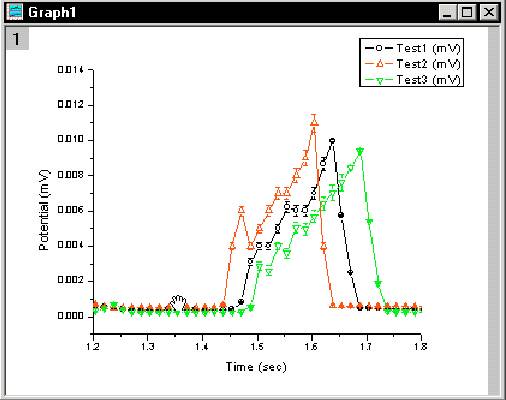
在图表中添加文本(Adding
Text to the Graph)
想要进一步规划你的图表,你可以添加文本,矩阵,线和图形。一种方法是选择对应的工具栏按纽添加,另一种方法是在图表区右击产生快捷键来添加。
在图表中添加文本:1)点击和拖动序列以便于靠近Y轴,点下序列重新选择。
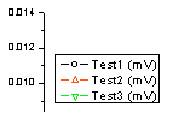
2)
击按纽![]() ,然后在图表的左上角点击。在你的点击处,光标开始闪烁。
,然后在图表的左上角点击。在你的点击处,光标开始闪烁。
3) 输入标本结果。
文本编辑图:
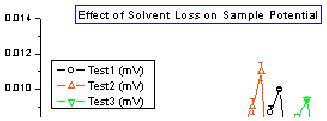
4) 按下ESC按纽编辑文本编辑模块。
5) 在新的文本标签上点击一次使它可选择。
选择文本标签:
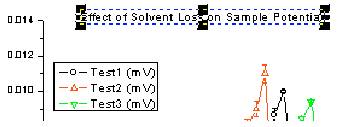
2) 拖动右底部控制放大标签的大小。
3) 点下标签
4)
在图表工具栏点击日期/时间按纽![]() ,添加日期和时间。
,添加日期和时间。
完成的图表如下:
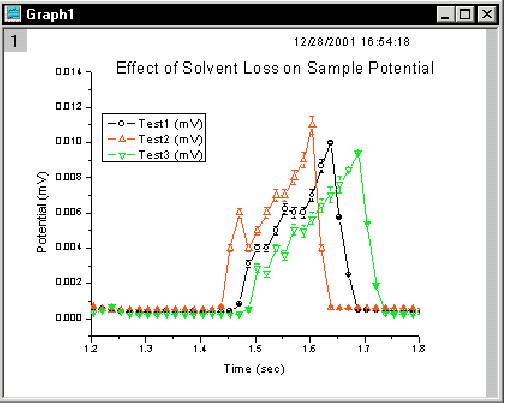
你的数据和图表存在于你的项目中。当你保存项目时这些图表和数据都将保存在origin项目中。
保存项目:
1)
在标准工具栏中单击![]() 按钮。
按钮。
2) 在类型文本框中输入tutorial_1,然后单击保存。项目将保存为tutorial_1.opj.