指南2,检索你的数据(Tutorial
2,Exploring Your Data)
介绍
oringin提供了多种工具来选择数据,显示相同的或屏幕值,包括数据的显示和隐藏。
读一个点的x,y,和z(在3D)值,可以在标准工具栏中单击读数据钮![]() 。这个动作将打开数据显示工具如果你没打开的话。打开数据陈列工具可以读取点的x,y值,相应的可以读到z值。
。这个动作将打开数据显示工具如果你没打开的话。打开数据陈列工具可以读取点的x,y值,相应的可以读到z值。
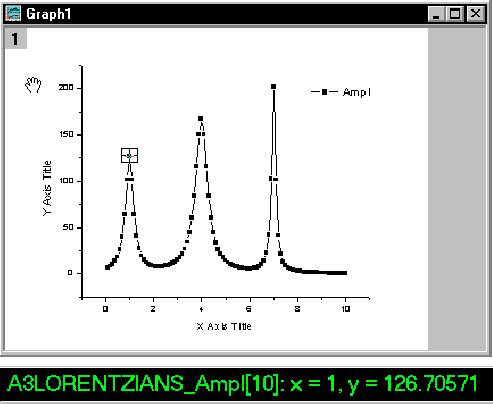
要移动到下一个点,可以使用左右箭头或直接数据点。
改变十字箭头点的垂直和水平点,按空格键。继续按则增加十字键的值。
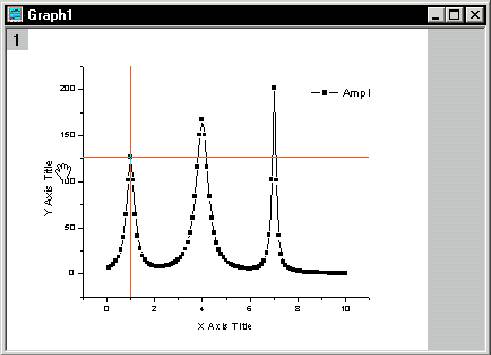
结束时可以在工具栏中按![]() 钮或按ESC键。
钮或按ESC键。
要读取屏幕上点的x,y和z(在3D中)值,在工具栏上单击屏幕读点按钮![]() 。如果你没有打开显示工具这个动作将打开它。点击所要的点就可以看到它的z,x,y值了。
。如果你没有打开显示工具这个动作将打开它。点击所要的点就可以看到它的z,x,y值了。
用数据读取工具,你可以按空格键来增加十字键的值。
结束时你可以按ESC或在工具栏上按![]() 钮。
钮。
选择一个数据范围来分析,可以在工具栏上按![]() 按钮。在选择范围内从头到尾都有显示。另外,如果显示工具没有打开它也将被打开。
按钮。在选择范围内从头到尾都有显示。另外,如果显示工具没有打开它也将被打开。
对于感兴趣的数据段,你可单击和拖动鼠标。你也可以用左右键来选择。Ctrl+Left或Right可以移动到下一个标记。按下SHIFTt和CTRL和同时按左或右可以移动标签5个单位(注意:如果x数据没有排序,你需要在选择前排序。可以这样做:激活数据表并选择分析:排列工作表:上升)。
用数据读取器,你可以用空格键来增加值。
在你选择好你要的范围后,你可以按ESC或按![]() 键结束。
键结束。
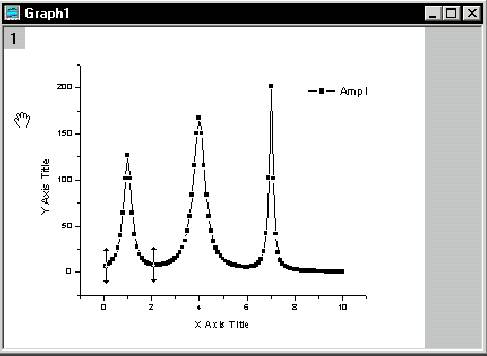
你所作的操作只有在选择范围内起作用。
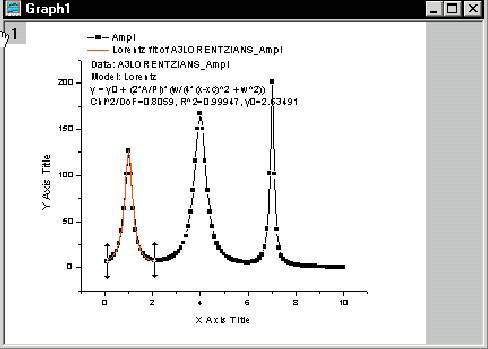
隐藏范围外的数据,选择数据:显示范围内数据(Data:Set
Display Range)
移除所选范围,选择数据:复位所有范围(Data:Reset To Range).
查看数据块的细节,可以在工具栏上单击窗口中显示出来。当用放大工具查看数据时,轴将会到达一个更可以看得清的地步。
=》查看数据可以在当前窗口中拖动,想重新看原来数据时,可以单击撤消放大按钮![]() 。
。
=》在新窗口中查看数据,按住CTRL键拖动图表则可。释放鼠标然后释放CTRL键,origin打开一个放大的图表窗口。在图表窗口将会出现一个矩形以及它的一些参数(如果参数没有出现,在矩形上单击并选择它则可)。
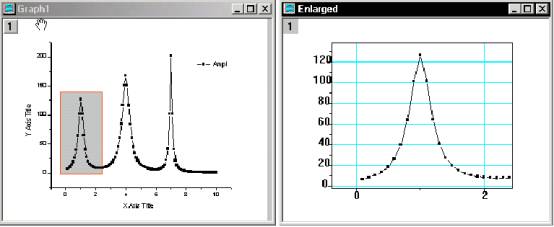
在图表窗口你可以通过拖动来改变矩形显示位置,放大或改变范围。放大窗口将实时变化。
完成分析后,你可以在矩形上单击并删除。
在同一图形窗口想要放大数据(整个范围),可以在2D图形工具栏中单击![]() 可以高亮显示工作表的列。图形窗有两层。上层显示你要的数据,下层显示放大的范围。
可以高亮显示工作表的列。图形窗有两层。上层显示你要的数据,下层显示放大的范围。
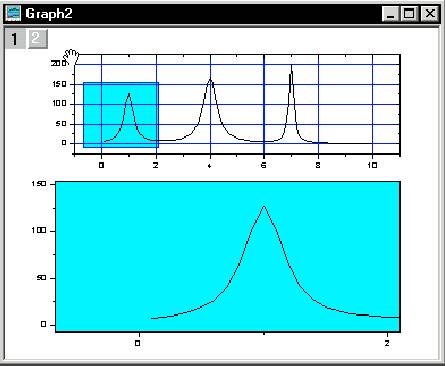
想要改变下层数据段,可以通过拖放改变上层的数据范围以及位置。
分析完成后,可以点击矩形目标然后删除它。
想要在图表页上看得更清晰,可以点击放大钮![]() ,然后在图表窗口放大你要的部分。Origin放大页面,并把它置于窗口的中央(轴不会有变化)。
,然后在图表窗口放大你要的部分。Origin放大页面,并把它置于窗口的中央(轴不会有变化)。
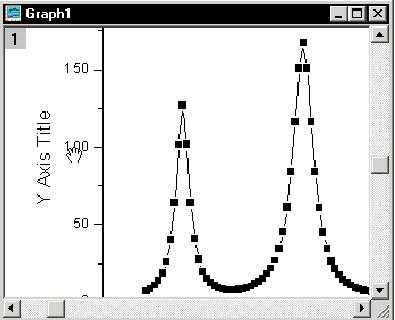
想放的更大,可以连续点击按钮。撤消放大,按![]() 。回到原图,按整页按钮
。回到原图,按整页按钮![]() 。
。
选择感兴趣的区域(Region Of Interest(image date))
I当你导入图形数据时,你可以在工具栏中使用矩形工具![]() 来选择需要的区域。当一个图象矩形被激活时,矩形工具默认显示为“感兴趣的区域”。这个设置包含在工具:感兴趣的区域(Tools:Region
of Interest Tools).选择矩形工具然后拖放选择你需要的区域。然后右击区域从快捷菜单中选拷贝或者创建新的。
来选择需要的区域。当一个图象矩形被激活时,矩形工具默认显示为“感兴趣的区域”。这个设置包含在工具:感兴趣的区域(Tools:Region
of Interest Tools).选择矩形工具然后拖放选择你需要的区域。然后右击区域从快捷菜单中选拷贝或者创建新的。

隐藏工具栏可以在分析时去除某些数据段以及数据点。当你只想分析你的数据中最重要的部分的时候这很有作用,或者在分析时有错误的数据点而你并不想包含进去。隐藏工具栏在工作表和图形表中都有作用。在图形窗口中,隐藏只对线条和图形起作用。要在图表中隐藏一个区域,点击区域隐藏按钮![]() ,然后移动标签成为你想要隐藏的区域。
,然后移动标签成为你想要隐藏的区域。
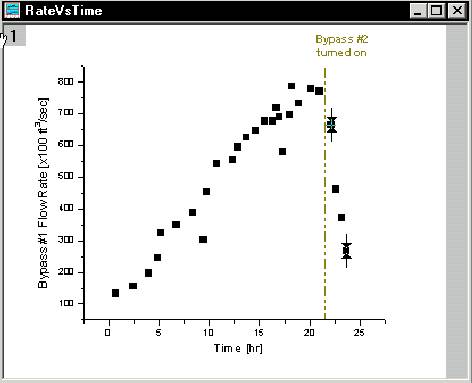
定义完成后,按ENTER键。被隐藏的点将显示红色。你所分析的数据将包含这些隐藏据。
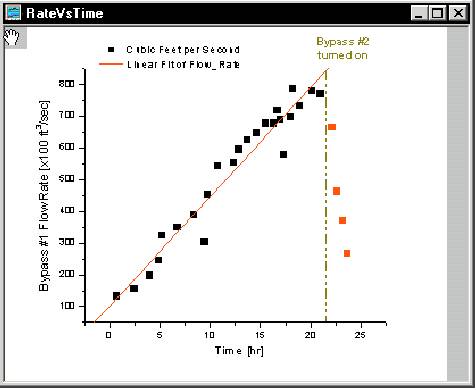
下面将更多演示隐藏工具的使用。以及如何计算改变数据,基于主列和从列排序,选择工作表的范围。
开始时,你要打开一个 origin项目并导出ASCII数据。
导出数据:
1) 在工具栏中点击项目按钮
2)
从origin目录\TUTORIAL中选择TUTORIAL_2.DAT点击![]() 导出ASCII值。
导出ASCII值。
3) 点击打开。
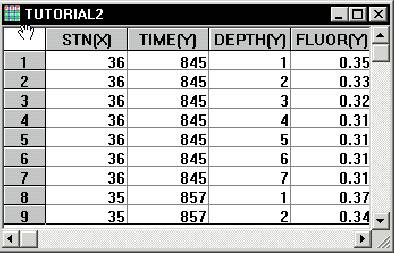
注意:由于工作表大小限制,有些列看不见。指南中提到的有些列并不是不存在,通过移过滑块则可以显示。
改变列值(Transforming
Column Values)
你可以在设置列值对话框中,通过数学表达式来创建或改变数据。这个对话框提供了一个文本让你在选择的列或列范围输入值或数学表达式。也包括提供了一个下拉列表框让你加入到文本框中。另外,列的下拉列表存在所有激活的工作表列中。选择你要加入到文本框中的列,然后点击加入列(ADD COLUMN)到文本框中。
改变列值:
1) 右击y首列。
2) 从快捷菜单中选择设置列值(Set Column Values)
3) 在文本框中输入col(a)-col(b)并在列下拉框中选择col(delpth).

4)点击列。Col(depth)将覆盖文本。
4) 在文本框中加入*。3048。
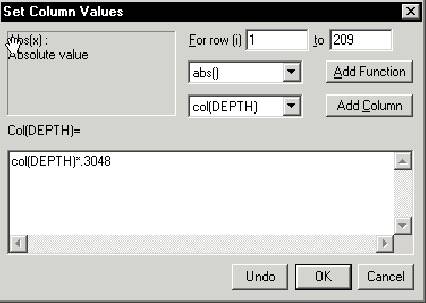
5) 点击确定。你在设置列值中输入的将在DEPTH列中得到更新。
分类工作表数据(Sorting Worksheet Data)
Origin可以排序单列,混合列,以及整个工作表。 Origin提供了一个简单的排序方法“以。。。排序”以及嵌套之类的命令。
工作表排序:
1) 将鼠标移动到工作表的左上角,然后点击选择整个列。
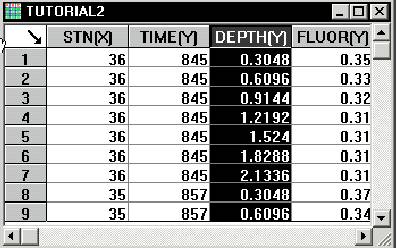
2)
在工作表工具栏中点击![]() 按钮打开嵌套排序对话框。
按钮打开嵌套排序对话框。
3) 从选择列列表框中选择DEPTH,点击加入到排序列表中。这个选择将把DEPTH作为首选排序方法。
4) 从列表框中选择STN加入到排序栏中,这个将成为第二个排序方法。
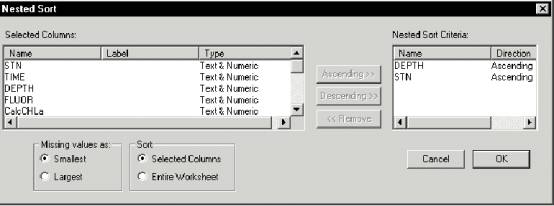
5) 点击确定。
6) 取消选定的列,通过在工作表上左击空白处(列表框没有变化)
整个工作表将按DEPTH完成排序,如果有两组同样的数,则会按STN来决定排序的结果。
选择工作表的部分区域(Plotting a Range of the Worksheet Data)
你可在工作表中选定你感兴趣的部分区域来进行分析和操作。
在工作表中选择区域:
1) 选择查看:显示网格数(View:Go To Row)
2) 在对话框中输入52,然后点击确定。
1) 右击行首52。
2) 从菜单中选择设为起始处(Set As Begin)
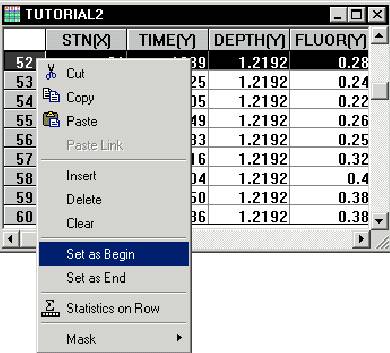
5)移动垂直滑块使68行可以看到。
6)右击68行首。
7)从菜单中选择设为结束点(Set As End)
注意未在选择区域中的数据将不再在工作表中显示。除了选择的数据外,其它的数据将从工作表中删除。要想显示整个工作表的数据只有当你释放选择编辑:复位工作表(Edit to Full Range)才可行。
选择区域:
1) 单击列FLUOR头选择它。
2) 按住CTRL键移动到TEMP列头。这将会选择从FLUOR到TEMP的区域。
3) 在3D扩展工具栏中选择复合Y轴(如果2D工具栏没有出现选择查看:工具栏(View:Toolbars))
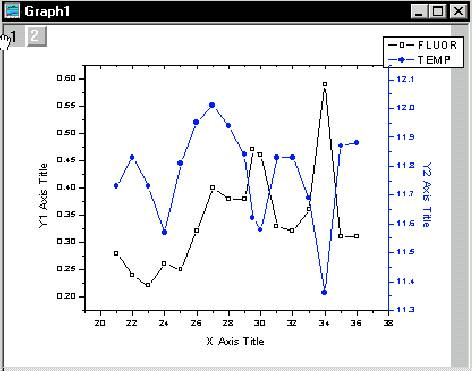
在图表中掩码数据(Masking Data in the Graph)
掩码工具可以掩码在分析过程中不需要的数据。你可以掩码某数据点或数据块。一旦数据被掩码,改变掩码数据颜色,屏蔽或显示掩码数据,掩码或撤消掩码,都会发生作用。
在图表中掩码数据点:
1)
在掩码工具栏点击点掩码按钮![]() 。(从查看:工具栏中打开掩码工具栏)这将激活数据读取工具。
。(从查看:工具栏中打开掩码工具栏)这将激活数据读取工具。
2) 在图表中点击FLUOR数据块(黑色,以矩形显示)并在键盘上用左右键移动到X=34,Y-59的点上。数据显示工具同时显示当前的值。
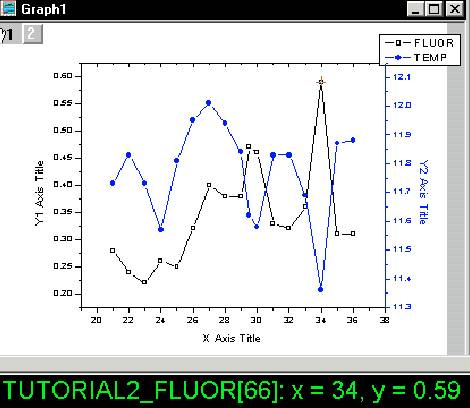
3) 用ENTER选择要掩码的点。
4)
在掩码工具栏点击掩码颜色按钮![]() ,掩码颜色将变为绿色。
,掩码颜色将变为绿色。
5)
在掩码工具栏点击隐藏/显示掩码按钮![]() 可以隐藏被掩码的点。
可以隐藏被掩码的点。
6) 再次点击可以显示被掩码的点。
在FLUOR数据块中画线(Performing
a Linear Fit on the FLUOR Data Plot)
在被掩码的FLUOR数据块中,只有那些没有被掩码的数据可以被操作和分析。然而,你可以使掩码不起作用,或者将整个数据点包括进去用来分析。
用数据点掩码画线:
1) 选择分析:画线(Analysis:Fit Linear).在图表中将出现一根线打开画线结果状态框。通过滑块可以查看结果。
2)
在标准工具栏上点击刷新![]() 并移动就可以画出线条。
并移动就可以画出线条。
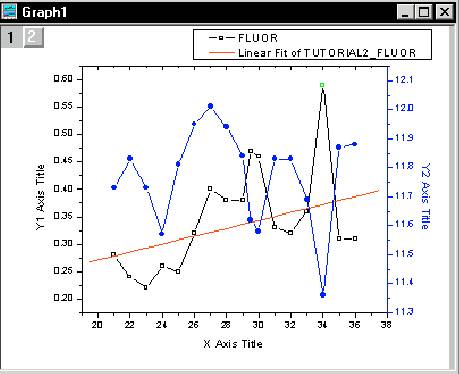
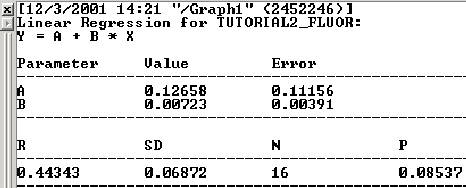
结果栏默认在当前项目浏览目录显示所有填充操作。在结果栏中右击并选择其它显示选项可以改变这个默认值。每次新的线条出现后,结果栏也相应变化。每次登录结果栏时都将显示时间日期以及执行的操作和结果。
当掩码可用时进行线性拟合:
1)
点击掩码工具栏Disable/Enable
Maskin按纽![]() ,掩饰的数据点右绿色变成黑色。
,掩饰的数据点右绿色变成黑色。
2) 选择分析:线性拟合(Analysis:Fit Linear).图表中第二条拟合线被画出。
3) 检查当在结果记录窗口中比较两个拟合结果时,掩码是否可用。
下图是掩码可用时的线性拟合(两根拟合线):
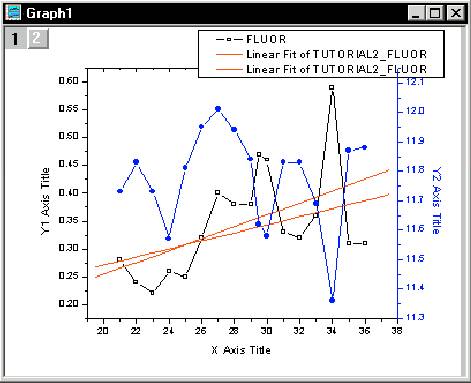
想要从图表中移动第一根拟合线,方法是:
1)
在图表的左上角双击层1图标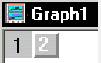 打开层1对话框。
打开层1对话框。
2)
在层内容列表框中选择
Linearfit:tutorial2fluo.
3)点击箭头<=(移动到层内容列表框的左边),数据设置从列表框里被移动出来了。
如下图:
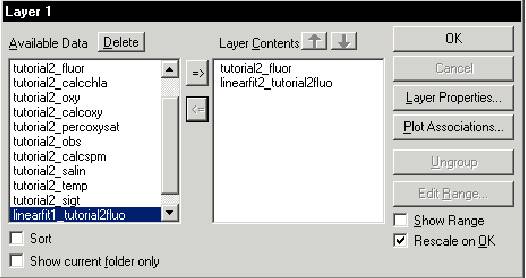
4) 击OK 关闭对话框。
5)
点击New
Legend按纽![]() ,更新序列。你可能还需要点击刷新按纽
,更新序列。你可能还需要点击刷新按纽![]() 更新序列。
更新序列。
下图是在上例中选出一根拟合线后的线性拟合数据图:
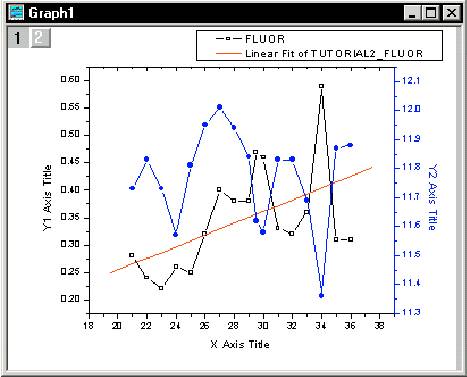
步骤:
1)
选择:File:Save
Project.
2)
在文件名对话框中键入文件名。
3)
点击保存。