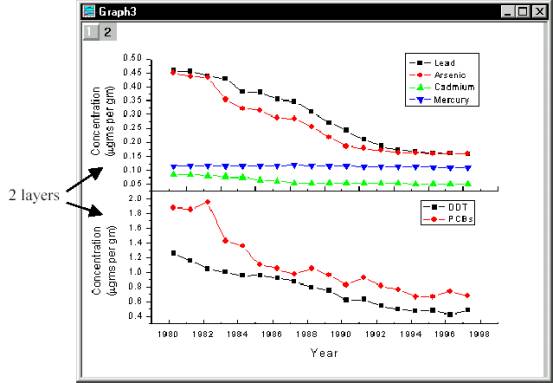
指南3,创建多层图表(Creating
Multiple Layer Graphs)
层是图表的基本结构,一个层包含一系列的控制轴。任何一根轴(上下X,左右Y),可以被显示也可以不被显示。一个层能包含也些对象,比如标签,数据块,那些对象可以被显示也可以不被显示。一个图表窗口至少包括1个层,最多包括80个层。
下图是一个多层图表例子:
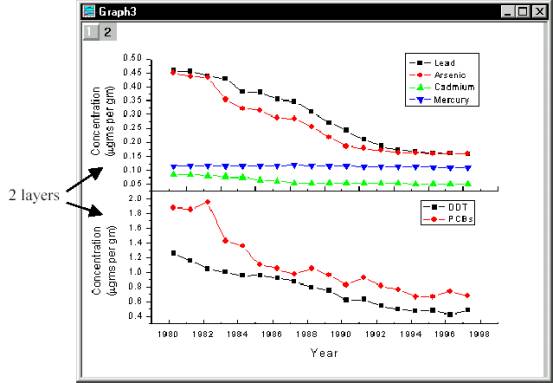
一个图表窗口中只能有一个层被激活,能够接受程序命令。例如,任何数据或对象添加到图表中时,将被添加到当前被激活的层中。可以点击图表窗口左上角层按纽激活层。
下图层2被激活:
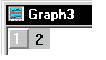
=>选择View:Show:Layer Icons,隐藏层图标。
=>选择View:Show:Active layer Indicator,使激活的层呈亮色。如下图:

这个指南将给你介绍Origin内置多层图表模块,教你怎样创建你的新的多层图表并把它保存为模块。
打开项目文件(Opening
the Project File)
这个指南里用到的数据右一个项目文件提供。
打开一个项目文件:
1)
点击Open按纽![]() 。
。
2)在Origin/TUTORIAL文件夹里,选择TUTORIAL
3.OPJ.
3)点击Open,一个包括四个图表窗口和一个工作表的项目被打开。
多层图表模块(
Multiple Layer Graph Templates)
Origin包含几个内置的多层图表模块。这些模块允许你选择数据范围,然后点击一个按纽测绘选择的数据到图表窗口中的多层。
双Y轴图表模块对于测绘包括两个或多个联系或独立的数据是比较理想的。所以它比较常用。下图是一个双Y轴图表:
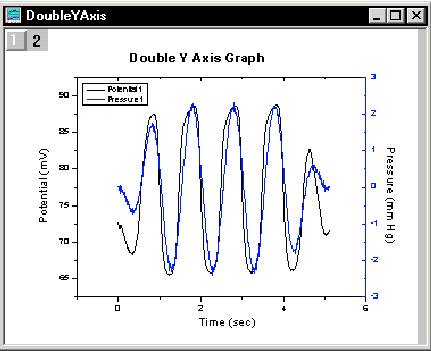
1) 在双Y轴图表窗口标题栏右击,从快捷菜单里选择Hide。
可以利用项目浏览器重新显示隐藏的窗口。点击按纽![]() ,打开项目浏览器:
,打开项目浏览器: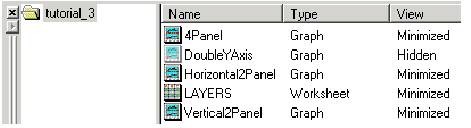
2)在项目浏览器的右窗口双击Horizontal2panel(横排列),图表图标按纽。
这个图表模块对于测绘相关联的数据(没有共享一个独立的数据设置)是比较理想的。你可以使用Edit:Add&Arrange Layers菜单命令和层工具规划层空间和进行层排列。
下图是横排列的多层图表:

3)在浏览器右窗口的Horizontal2panel图表图标上右击,点击快捷菜单里的Hide:Window。
1) 在项目浏览器右窗口中Vertical2Panel图标上双击。
这垂直的2面板图表模块提供了和水平的2面板图表模块一样的数据介绍,不同之处在于在一列里有两行配置。垂直的2面板图表如下图:
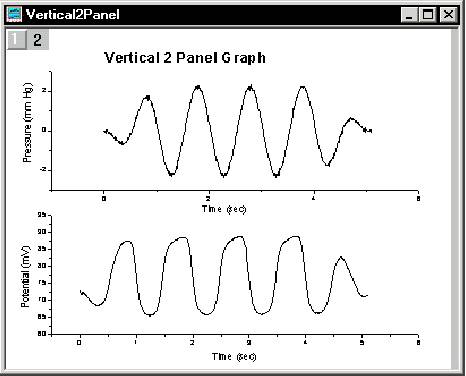
2) 在浏览器右窗口的Vertical2panel图表图标上右击,点击快捷菜单里的Hide:Window。
3) 在项目浏览器右窗口中的4面板图标上双击。
下图为4面板图标:
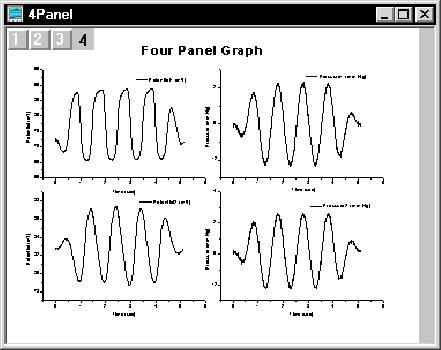
另外,多层图表也可以从2维图表扩展工具栏里得到。(在点击按纽前须选好你的数据)
下图为2维图表扩展工具栏:

在工作表中设置多个列(Designating Multiple
X columns in the
worksheet)
当你的工作表数据包含了多个X列,Y列靠着左边最近的X列。这是系统默认的情况。虽然可以通过用CTRL选择不联系的列来重新设置,当默认情况下能比较快速的创建图表。
设置2个列的图表步骤:
1)在项目浏览器右窗口双击多层工作表图标按纽![]() 。
。
2)在Trial2列的开头右击,在快捷菜单里选择另设X(Set As:X)
Trial2列设置X2和它右边的列做为Y2。另外Trial1列设置X1和Trial1与Trial2之间的列作为Y1。这可以快速的让你决定哪一列将为你正在测绘的数据提供X值。
下图为把Trial2设置为X:

创建多层图表(Creating a Multiple Layer Graph)
Oring不提供预先定义的所有多层模块,但你可以自己创建你经常用到的多层图表为模块,这样以后使用起来方便些。
创建时可以用一个单层的图表开始,也可以用已存在的多层图表模块开始。
创建多层图表的步骤:
1) 点击Potential1列的开头,使列呈亮色。
2)
在2维图表工具栏点击线按纽![]() 。
。
下图为Potential1列的线图表:
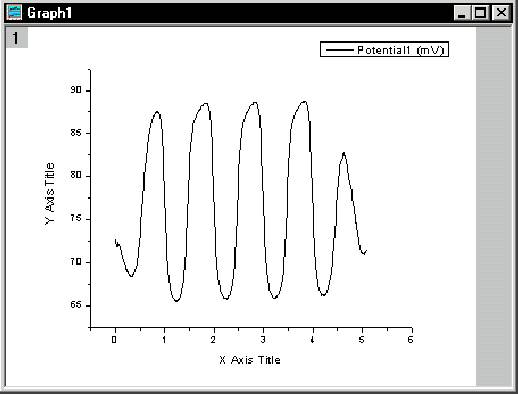
3) 选择Tool:Layer打开层工具。
4)
用添加标签选择点击Linked
Right Y按纽![]() ,这添加了第二个层,但只显示右边的Y轴。默认情况下,这个层的X轴连接到层1的X轴。这意味着,如果你改变层1的X轴刻度,层2的X轴刻度也跟着改变。
,这添加了第二个层,但只显示右边的Y轴。默认情况下,这个层的X轴连接到层1的X轴。这意味着,如果你改变层1的X轴刻度,层2的X轴刻度也跟着改变。
下图为层工具:
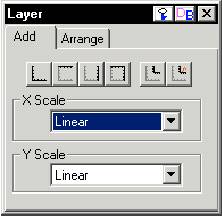
5) 在图表窗口左上角双击层2图标。
6) 在可用数据列表框里选择Layer-Pressurel。
7) 点击箭头=>,添加数据到Layer Contents列表框。
下图为添加数据到层2:
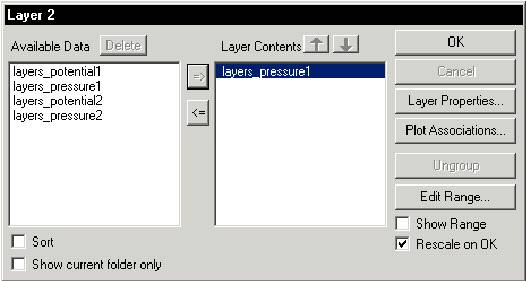
8) 点击层属性Layer Properties,打开Plot Details对话框。
9) 在对话框的左边层2图标上双击。显示层的树形结构:

10) 在对话框的左边点击LAYERS:Trial1(X),Pressure1(Y)数据块图标,打开链接标签。
11) 在颜色下拉列表框中选择蓝色,然后点击OK。
12) 点击OK关闭层2对话框。
下图为添加Y的右列控制轴和数据:
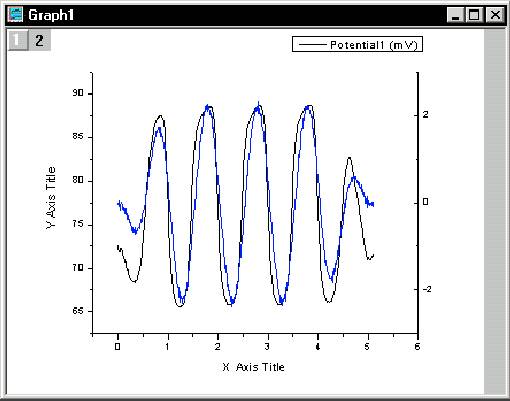
创建多层图表还可以用菜单命令和快捷菜单编辑。
在图表窗口中排列层(Arranging Layers in the Graph Window)
在这一部分,你将创建一个垂直的2面板图表。
在图表中添加和排列层的步骤:
1)
选择Edit:Add&Arrange
Layers。
2) 在层的总数对话框中,在行数文本框中键入2。
设置层数的图示:
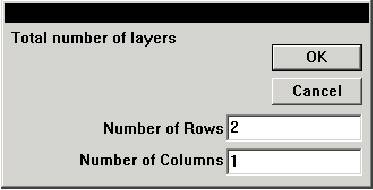
3) 点击OK,Origin询问是否允许创建多个层。
4) 点击YES。
5) 在Spacing对话框中点击OK,接受默认设置。
添加和排列层的图示:
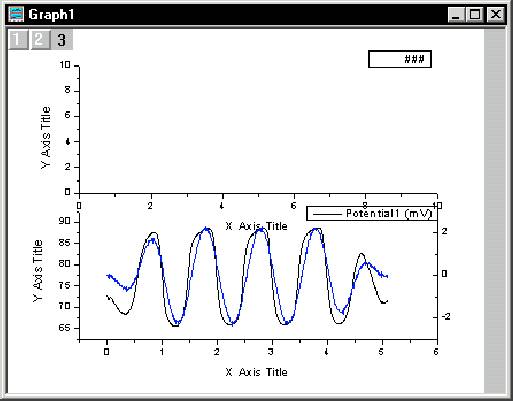
在顶层中添加右边的Y控制轴的步骤:
1)选择了层3图标后,在图表窗口的的灰色区右击,在快捷菜单里选择New
Layer(Axes):(Linked):Right
Y
图示:

在新层中添加数据(Adding
Data to the New Layers)
方法和前面层2中添加数据类似。步骤如下:
1) 在层3图标上双击。
2) 在层3对话框中,在可用数据列表框中选择Layers-potential2,然后点击箭头=>,把它添加到层的内容列表框。
3) 点击OK。
4) 在层4图标上双击。
5) 在层4对话框里,在可用数据列表框里选择Layers-pressure2,然后点击箭头=>,把它添加到层的内容列表框。
6) 点击层属性(Layer Properties),打开Plot Details对话框。
7) 在对话框的左边的层4图标上双击,然后点击LAYERS:Trial2(X),Pressure2(Y)数据块图标
下图为数据块细节对话框的图表的树形结构:
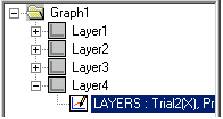
8) 从颜色下拉列表中选择红色。
9) 点击OK使得Plot Details对话框存在。
10) 在层4对话框中点击OK。
添加附加层和数据的图示如下:
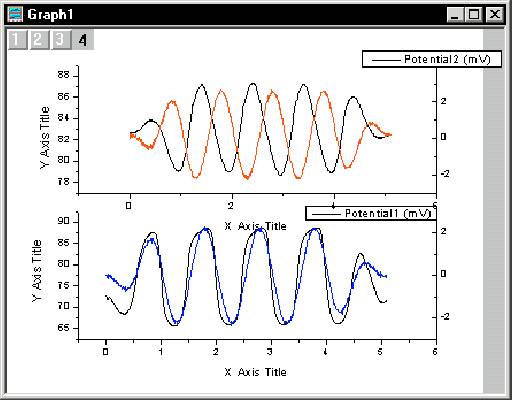
链接轴(Linking
Axes)
你可以在层与层之间链接轴,这样当你改变一个层里的轴刻度时,与它链接的层的轴刻度也跟着改变。
链接X轴的步骤:
1) 双击层3图标打开层对话框。
2) 点击层属性。
3) 选择连接轴刻度标签
4) 从连接下拉列中选择层1
5) 在X轴连接组里选择直接无线电按钮
设置轴连接关系:

6) 点击确定(OK)来关闭测绘细节对话框
7) 点击确定(OK)在层3的对话框里
加入数据到层:
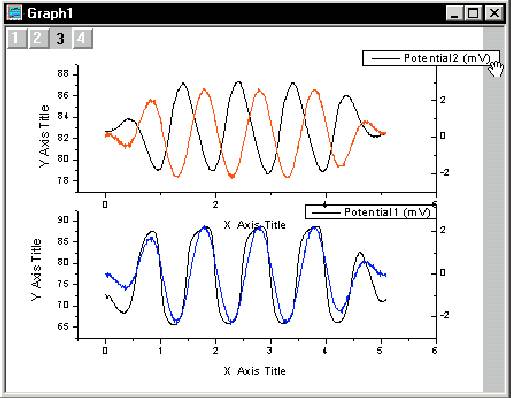
你可以在X轴底部双击并改变刻度标签里的From或者 To 值来测试轴连接。在点击确定(OK),顶层X轴反映你的变化。
当你新建图表时,origin自动显示一个序列。此外,序列是序列固有的,以至如果你的图表有多层,origin为每一层显示一个序列。如果你加入附加书记到一个层,除非选定你在序列标签里自动更新,序列才更新包括新添加的数据。(格式:页面)

你也可以让origin更新序列对于激活的层在任何时间,通过点击新序列按钮![]() 。如果当前层没有序列,系统会生成一个序列。
。如果当前层没有序列,系统会生成一个序列。
一个序列是一个唯一的文本标签。系统命名文本标签为“Legend“来识别它。这个名字库存在序列标签控制对话框。你可以打开这个对话框,通过选择这个序列然后选择格式(Format)菜单下的标签控制(Label Control)。如果你重命名序列,它将保持它的当前内容,但当你点击新序列或者当你加入数据到层时,它不再更新。
标签控制对话框为一个序列:

序列文本标签也用固定格式显示数据设置名字和数据块类型图标(如线型)。如果你在当前例子的顶层双击序列,在本地编辑模式将以下面的例子中被显示的显示。
序列文本标签的本地编辑:
![]()
%(1)被叫做代号。这个符号让origin显示数据设置名为在层里的第一个数据设置 。
当你在本地编辑一个标签时,你可以用代号。例如,你可以显示固定数据百分点在一个数据块里,用这个代号:%(WorksheetName
,columnNumber,RowNumber)
例如,如果一个工作表被命名为数据1,并且你已经测绘了列A(X)和B(Y),你可以显示数据百分点的值在列2,行3用:%(data1,2,3)
要用代号,你必须选择连接不同(%,$)选择框在标签控制对话框(例24)。
除了代号,origin用一个固定擦除序列来显示在序列(如线)里的数据块图标。这个擦除序列是:\L(DataListPosition)
DataListPosition所在位置是数据块在数据列的位置,这个被测绘数据的列在数据(Data)菜单的底部。
如果你在序列上双击可以进入本地编辑模式,你将看带数据块图标,不是\L()擦除符号。这是因为origin在本地编辑模式里不支持用擦除符号。要用擦除符号,你必须编辑在文本控制对话框里的标签(看下面的说明)。
常规化序列的步骤:
1) 在底层里,点击序列读数毫伏(mv)的文本部分,然后按删除(DELETE)。
2) 在顶层序列里,右击序列读数毫伏(mv)的文本部分并选择快捷菜单属性(Properties)。这就打开了一个文本控制对话框。
打开文本控制对话框图例:
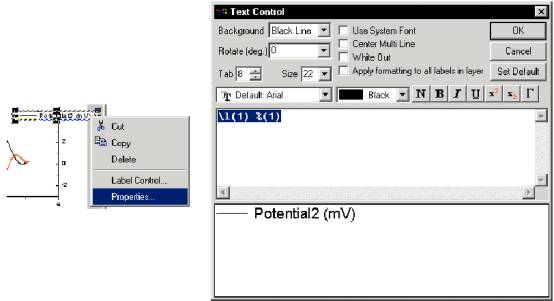
3)
在文本控制对话框里,文本类型有如下,重写\L(1)%(1):
\L(1.1)Potential1
\L(2.1)Pressure1
\L(3.1)Potential2
\L(4.1)Preesure2
在对话框的底部的预览框显示在序列里和文本相似的内容。
4) 点击确定(OK)。
5)
如果有必要,拖这个序列到一个新位置可以减小图表元素的重叠。
更新序列可以包括所有的数据表:

序列现在从图表中所有的层中显示数据块类型特征。为不让origin重新写你的常规序列(例如,如果你点击新序列按钮![]() ),你可以重命名序列。
),你可以重命名序列。
重命名序列的步骤:
1) 在序列文本上右击
2)
从快捷菜单中选择标签控制(Label
Control)
3)
打字常规序列(Custon
Legend)在对象名文本框中
4)
点击确定(OK)
保存图表为模块(Saving
the Graph as a Template)
模块文件包含说明关于怎样显示数据表,但不实际地保存数据表。如果你保存当前窗口为一个模块,然后下次你必须生成图表模块。你的常规模块通过在二维工具栏里的模块按钮![]() 可以容易得到,或者通过选择测绘(Plot)下的子菜单模块库(Template
Library)。
可以容易得到,或者通过选择测绘(Plot)下的子菜单模块库(Template
Library)。
保存你的图表为一个模块
1) 在图表窗口标题栏上右击
2)
选择快捷菜单保存为模块(Save
Template As)
3)
打字多层(Mulitilayer)在文件名文本框中
4)
打字我的模块(My
Tenplate)
在模块分类结合框中
5)
点击保存(Save)。
要测试你的模块,你可以激活层工作表,选择所有列,然后选择测绘(Plot)下的子菜单模块库(Template Library)。选择我的模块分类然后选择你的多层模块。点击测绘去测绘你的数据表。