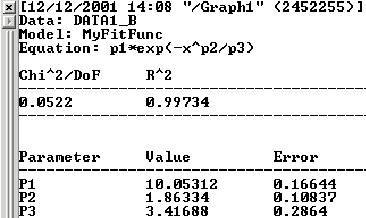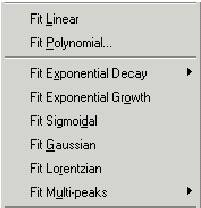
指南4,非线性曲线拟合(Nonlinear
Curve Fitting)
说明
origin提供了几种直接拟合功能在分析菜单中。要用菜单操作拟合你的数据,确定你想要拟合的数据块是激活了,然后从分子菜单中选择你想要那种拟合类型。菜单中大多数命令没有参数说明,你可以执行自动拟合。有一些告诉你参数说明,但它将建议基于你的数据的默认值。
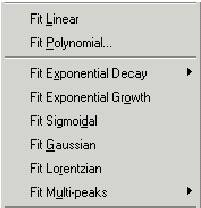
当已经执行了拟合后,origin在图表窗口显示拟合曲线和结果(基于拟合选择),并在结果对话框中输出全部结果。
用分析菜单命令拟合图例:
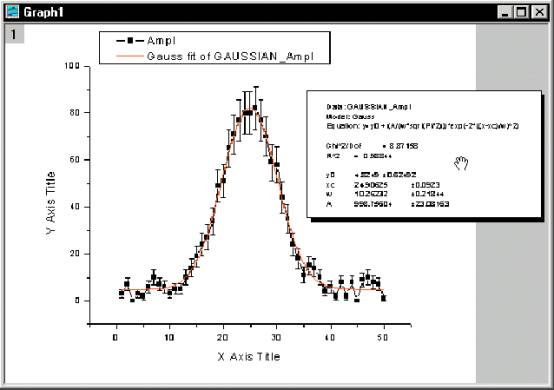
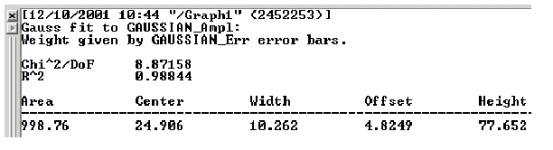
用工具拟合(Fitting
Using the Tools)
为了比菜单命令更好控制拟合度,origin提供了三个拟合工具:线性拟合,多项式拟合 ,独立拟合。当工作表或者图表被激活的时候,这些工具从工具菜单里可以找到。
拟合工具:
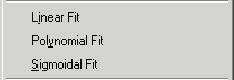
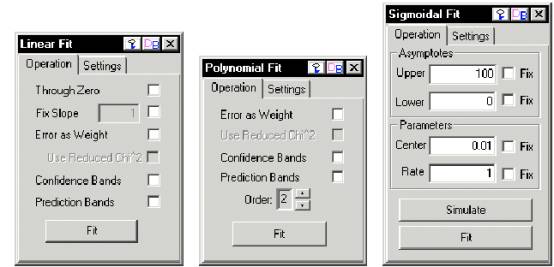
要用拟合工具,选择你想要拟合的数据设置或者数据快。打开工具和常规选项,然后点击拟合选项标签。
比较拟合工具是可用来决定两个数据设置是否是来自于同样人口的典型性例子。这个工具通过对数据拟合同样功能比较数据设置。然后用拟合测试去决定时候数据设置是单独不同于其他的人一个。当一个工作表或者图表被激活的时候,要打开拟合比较,选择工具(Tools)菜单下的拟合比较(Fitting Comparison)子菜单。
拟合比较工具图例:
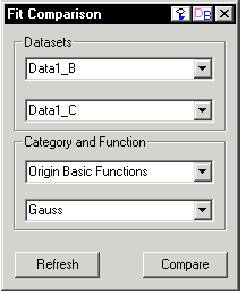
工具输出结果到结果对话框。
拟合比较结果:
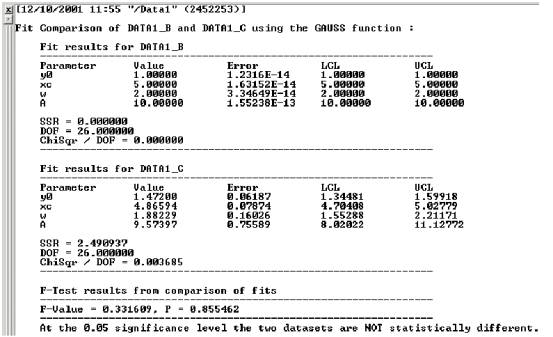
origin提供了NLSF向导和更高级拟合工具来执行非线性小块拟合。向导让你一步步地拟合,比NLSF更容易操作。然而,向导不提供所在在NLSF里可用的拟合选项。例如,如果你想定义一个新的拟合功能,拟合多个数据设置到一个功能,用多个可靠的和不可靠的不同数据拟合拟合,或者在固定触发器运行脚本(例如,在一个拟合被执行后),然后你必须用NLSF拟合。
当一个工作表或者图表是激活状态时,要打开NLSF向导,请选择菜单分析(Analysis)下的子菜单非线性曲线拟合(Nonlinear)→拟合向导(Fitting Wizard)。
NLSF向导(拟合控制页)图例:
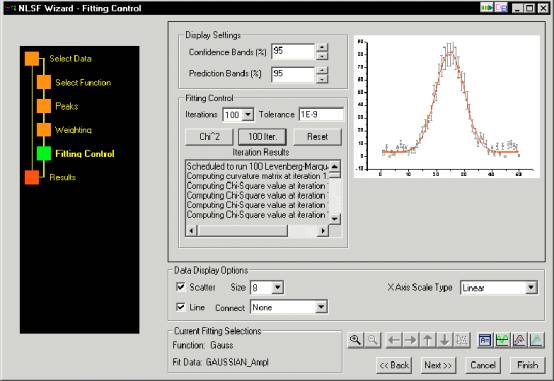
高级的拟合工具(The Advanced Fitting Tool)
更高级的拟合工具(NLSF)是origin功能最强和最复杂的拟合数据的方法。当一个工作表或者图表是激活状态时,要打开NLSF ,选择菜单分析(Analysis)下的子菜单非曲线性拟合(Nonlinear Curve Fit)→更高级拟合工具(Advanced Fitting Tool)。
对于NLSF:基本和高级有两种显示模式。你可以通过点击在基本模式里的More按纽或者点击高级模式里的Basic Mode按纽来选择。
NLSF基本模式提供了一个缩写的拟合功能列表和一个比高级模式简单的界面。另外,基本模式提供了更少的拟合控制和结果规划。
NLSF的基本模式图示:
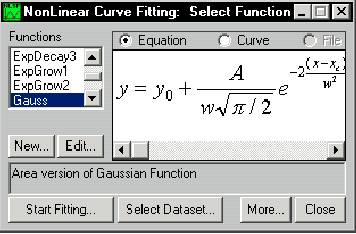
更高级模式让你常规化拟合过程中的所有步骤。它提供获得比基本模式更多的功能并且这些功能被分成分类和实地?查找。更高级模式也有自己的提供获得所属性的菜单和工具栏。
如果所则的功能没有被激活的话,在高级模式里要选择一个功能,首先选择功能(File)菜单→选择(Select)菜单从NLSF菜单里→ 从分类列框中选择最近分类→从功能列中选择所要求的功能。一旦一个功能被选择,拟合的下一步是相同的和你定义的自己的功能(看下面这一段)。
高级NLSF的模式:
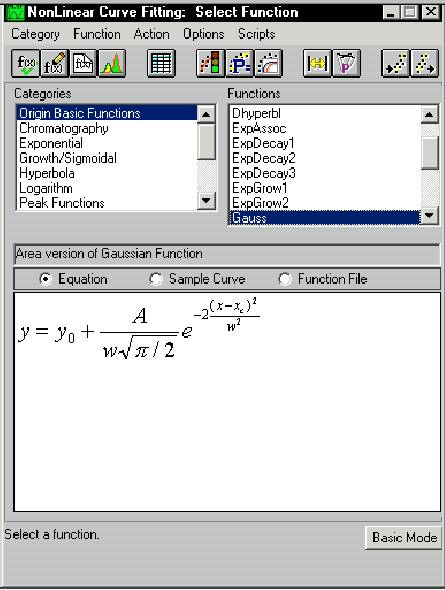
在指南里数据已经存在于一个origin项目文件里。
打开项目文件的步骤:
1)
在标准工具栏点击打开按钮![]()
2) 在oigin\TUTORIAL文件夹里,从文件列中选择TUTORIAL_4.OPJ
3) 点击打开(Open)
这个项目打开显示一个包含数据的工作表和包含数据块的图表。
你可以定义你自己的功能在NLSF里,然后获得这个功能在后面的节。在这个基本模式里,你点击新定义一一个功能。下面的步骤指导你在高级模式里定义一个功能。
定义你的自己的功能在高级模式里;
1)选择分析(Analysis)菜单→非线性曲线拟合(Nnlineear Curve Fit)→高级拟合工具(Advanced Fitting Tool)。打开NLSF。
1) LSF打开在基本模式里,点击More进入高级模式。
2) 选择功能(Fuction)菜单 →从NLSF菜单栏里选择新建(New)。激活定义新功能对话框。
3) 打字我的拟合功能(MyFitFun)在命名文本框里。
4) 从部分下拉列的数目中选择3
5) 打字pl*exp(-x^p2/p3)在定义文本框里。
定义一个新功能的图例:
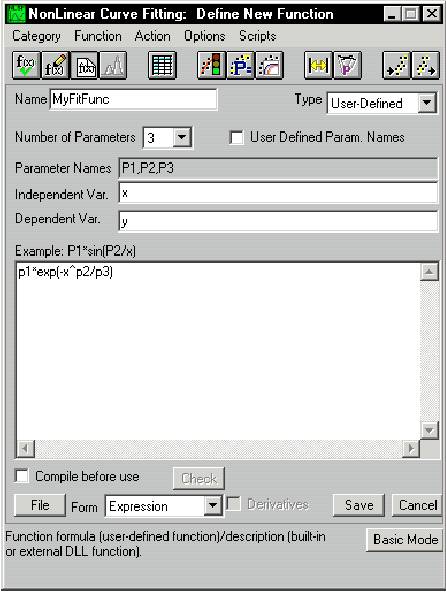
6) 点击保存(Save)。
这个功能被保存在我的拟合功能9MyFitFun)下。在当前激活分类下我的拟合功能现在是可用的在功能列中。当前激活分类选择分类在NLSF选择功能对话框(功能(Function):选择(Select)子菜单)里。
下一步是安排功能里X和Y 的不同点到响应X和Y数据设置在你正在拟合的数据块里。
安排功能的不同到数据设置的步骤:
1) 从NLSF菜单栏选择动作(Action):数据设置(Dataset)。激活选择数据设置对话框。
2) 在拟合顶层的列框中,Y不同点被选择在这个列中。如果没有,请选择它。
选择Y不同的图例:
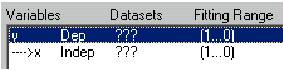
3)
在可用的数据设置列框里,选择data1_b.
选择数据设置图例:
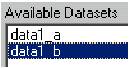
4)
点击安排(Assign)
当你安排了Y的不同到data1_b(Y数据设置),origin
自动安排X的不同到data1_a(X数据设置)。
安排不同到数据设置图例:
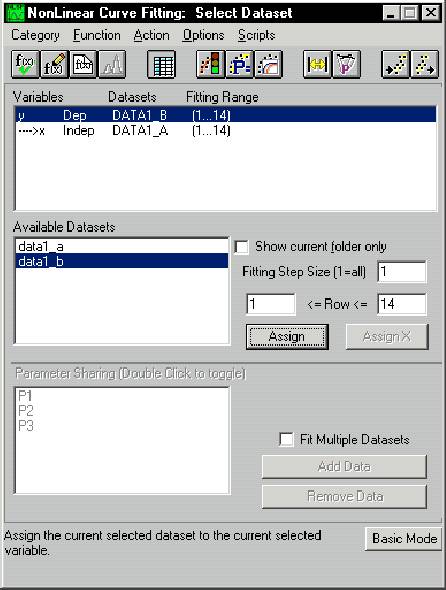
模拟曲线初始化参数值(Simulating
Curves to Initialize the Parameter Values)
在模拟对话框中,Origin让你认识到不同的参数有不同的功能。它使得你明白什么样的参数曲线适合你的数据。这很重要因为合适的参数是数据处理的先决条件。
选择参数曲线:
1) 选择动作:参数(Simulate Action:)从NLSF菜单栏中。这将打开参数曲线对话框。
2) 输入5在P1,P2,P4文本框中(覆盖原来值)
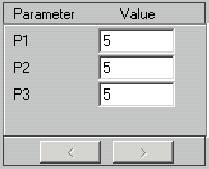
3) 点击画曲线。
在存在你的数据图表窗口中将会用你的参数画出一条线。你可以在文本框中输入新的参数来类似于你的数据。
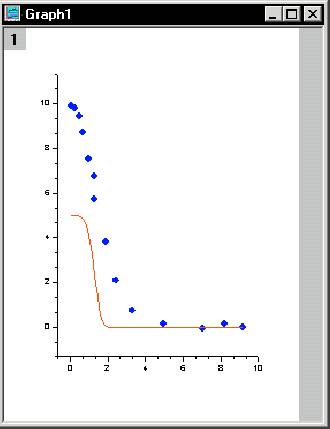
4) 在P1框中输入法10(覆盖5)
5) 点击画线。
6) 在P2,P3中输入1(覆盖5)。
7) 点击画线。
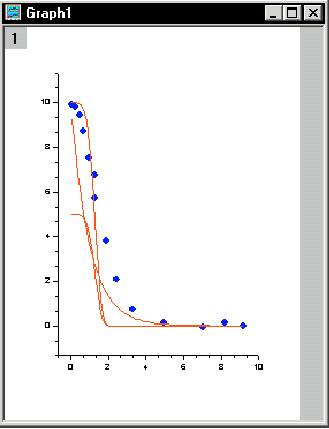
最后输入的参数使模拟曲线和你的数据曲线相类似。当你配置数据时这些将成为初始值。
现在你可以使用你定义的功能来配置数据。初始值将在模拟曲线对话框中被使用。
配置数据:
1) 选择动作:配置(Action:Fit)从NLSF菜单栏中。这个将激活配置数据对话框。
2) 点击chi-sqr.。当前参数减少的chi-squared值将会显示在查看框中。
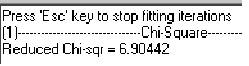
3) 点击100ITER按钮。
Origin执行100次重复的操作。配置曲线将会在图表中显示。Chi-aquared值和每次执行的过程将会在查看框中显示。更新的参数值显示在值对话框中。
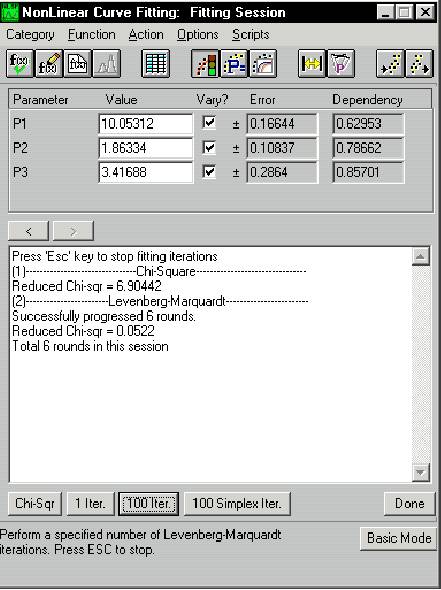
用配置结果创建工作表以及退出配置(Creating a Wordsheet With the Fitting Results and Exiting the Fitter)
完成配置后,你可以创建一个包含配置过程时结果的工作表。另外,当你关闭NLSF时,Origin将在结果记录中显示配置参数以及在图表窗口中设置标签。
用配置结果创建工作表:
1) 选择动作:结果(Action:Results)在NLSF工具栏中。这将激活结果对话框。
2) 点击参数。工作表。
3)
在NLSF工具栏的右上角点击![]() 关闭它。
关闭它。
4) 在注意对话框中点击确定。
关闭NLSF后,参数工作表将显示所有配置结果。在图表窗中将会显示你的数据块,模拟曲线,配置曲线,以及参数结果标签。
从图表中移除模拟曲线:
1)
在GRAPH1窗口中,双击左上角的层1标签![]() 。这将打开层1对话框。
。这将打开层1对话框。
2) 在层内容列表框子中选择myfitfunc1_b,myfitfunc2_b,myfitfunc3_b数据。
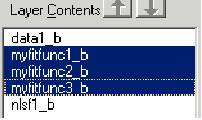
3) 点击《=将选择的数据移到层外。
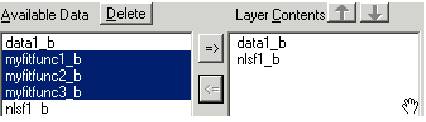
4) 点击确定关闭层1对话框。
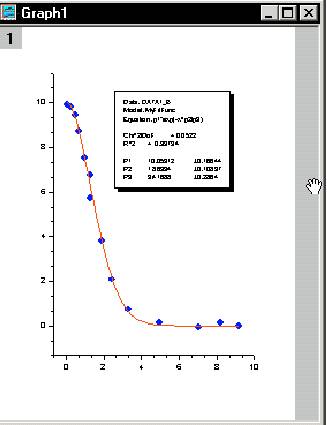
结果记录也会在参数结果中显示。