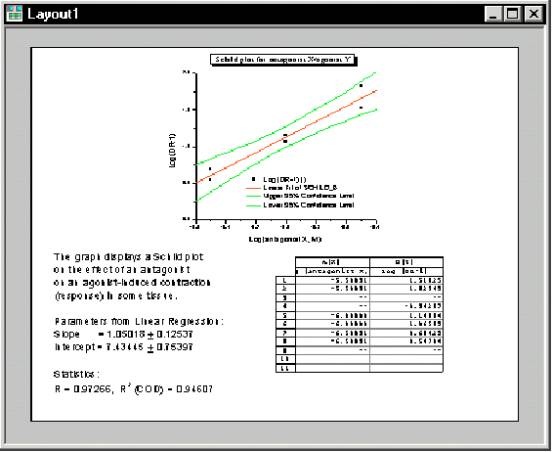
指南6,规划页的使用(Creating
Presentations with the
Layout Page)
说明:
规划页可以用来显示和排列项目里其它窗口中工作表和图表的图片,文本,注释等. 图例:
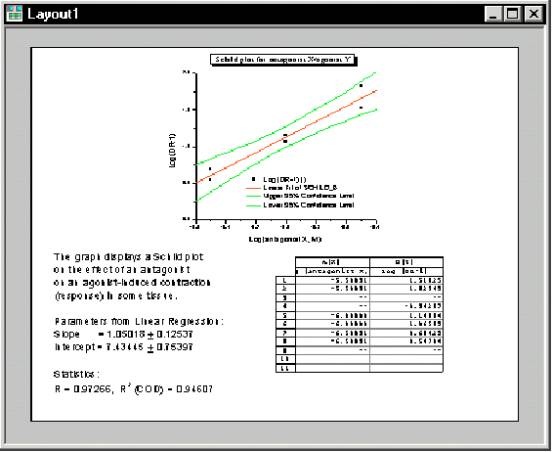
在规划页里添加图表,工作表和文本(Adding Graphs,Worksheet and Text to the Layout Page)
要实现这个功能,可以点击Layout工具栏里的按纽或者选择相应的菜单命令..文本用文本工具栏添加或在Clipboard上粘贴.图形,线,箭头使用画图工具添加.
打开项目文件(Opening the Project File)
这个指南里的数据由Origin项目文件提供.
打开项目文件的步骤:
1)
点击打开按纽
![]() .
.
2) 在Origin \SAMPLES\GRAPHING\STATISTICAL GRAPHS文件夹里,选择HISTOGRAM.OPJ文件.
3)
点击Open.
一个显示记录窗口和柱状图图表的项目被打开.在当前项目浏览器文件夹和其他文件夹里的窗口也是可用的.
柱状图项目文件图示:

创建一个新的规划页(Creating a New Layout Page)
创建一个规划页的步骤:
1)
点击New Layout
![]() ,打开一个新的规划页.
如下图:
,打开一个新的规划页.
如下图:

2) 在规划页的灰色区右击,从快捷菜单里选择Rotate Page.则规划页在portrait orientation里显示出来.
3) 如果需要,调整规划页窗口的大小.
在规划页里添加照片和文本(Adding
Pictures and Text to a Layout Page)
你可以把当前项目里工作表和图表里的图片添加到规划页里.添加完以后,如果你想修改图片(比如把线数据块改为分散数据块),需在在源数据窗口修改,规划页里的图片将自动更新响应所做的修改.
在规划页里添加图表和工作表的图片的步骤:
1)
在规划页右击,选择Add Graph.
在规划页添加一个图表图片,如下图:
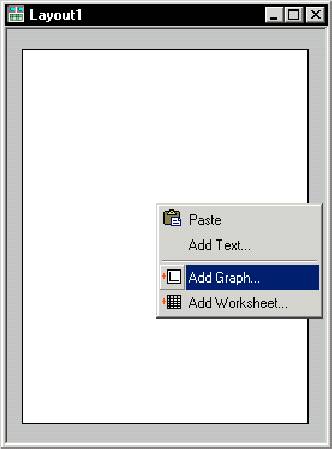
2) 在选择图表对话框里选择下拉列表里的HistGraph,点击OK.
3) 在规划页的下半部分拖出一个框,释放鼠标后,一副HistGraph图表图片就添加进了规划页.
添加结果如下:

当图表图片被选择后,你可以拖动它到新的位置,或改变它的形状大小.
4) 在规划页的空白区右击,选择Add Worksheet.
5)
在选择工作表对话框(Select
Worksheet Object)里选择列表框里的Bin1,点击OK.
6) 在规划页的上半部分拖出一个框,不要忘了在上部留一些空间作标题栏.
添加工作表图片如下:

添加工作表图片后,在图片右边和下面回出现空白区域和空行,想要去掉它,使”保持样本比(keep aspect ratio)”失效来重新调整图片大小.
7) 在规划页里工作表图片上右击,从快捷菜单里选择keep aspect ratio,去掉该命令.
8) 在工作表图片右边沿拖动一个控制栏,使得只显示四个工作表列.
9) 在工作表图片底边沿拖动一个控制栏,使得只显示有值的行.
` 如图:
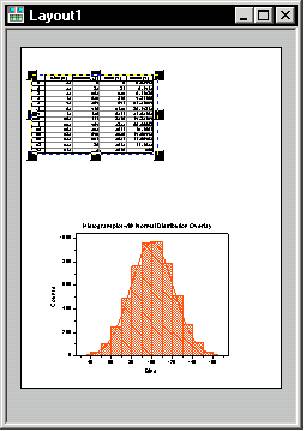
10) 在规划页里重新定位图片.
11) 在规划页里点掉工作表图片,使其不被选择.
使用文本工具在规划页里添加文本的步骤:
!)点击文本工具按纽
![]() .
.
2)在图表图片上点击.
3)在你开始打字前,在风格复合框内选择36.
![]() .
.
4)然后键入Histogram Data.
5)点掉标签,并编辑模式在窗口上.
规划页里添加文本图示:
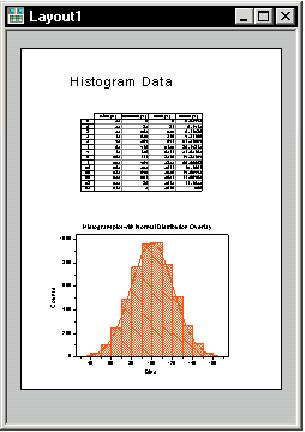
设置规划页的外观(Customizing the Appearance of the Layout
Page)
在这个部分,教你更好的调整规划页里图片的位置,还有通过改变源图表窗口来改变规划页里图片的外观.
排列图片的方式有好几种,.可以使用对象编辑工具,或在页里显示网格(View:Show Grid),使用网格线作为向导来排列图片.
在规划页里使用对象编辑器来排列图片的步骤:
1) 打开View:Toolbars对话框,选择对象编辑(Object Edit)工具栏.
2) 点击Histogram Data 文本标签.
3) 按住SHIFT,点击工作表图片,再点击图表图片,这样三个对象都被选择了.
如下图 :
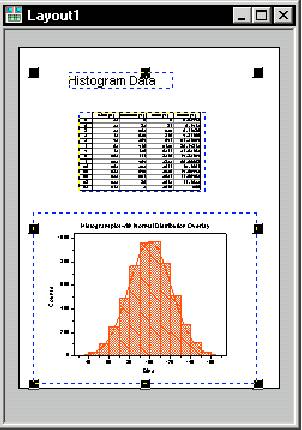
4)/在对象编辑工具栏点击垂直按纽
![]() ,选择的图片将被垂直排列.
,选择的图片将被垂直排列.
4) 点击规划页,使图片不被选择. 排列好的图片如下:
排列好的图片如下:
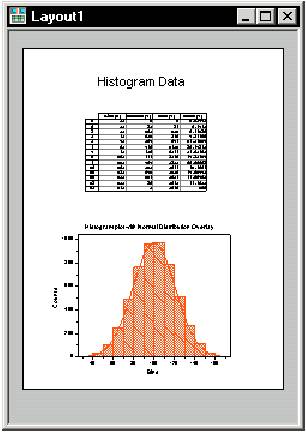
虽然你不可以在规划页里直接编辑图片,但可以利用快捷菜单命令回到源数据窗口进行编辑.
从规划页里编辑源数据窗口;
1) 在规划页里的图表图片上右击.
2) 在快捷菜单里选择Go To Window,Origin激活HistGraph窗口.
3) 在histgraph上右击,从快捷菜单里选择Plot Detail.
4)
选择Data
tab.
5) 清除Automatic Binning选择框.
6) 在Bin Size复合框里键入5.
修改Bin数目的图示:
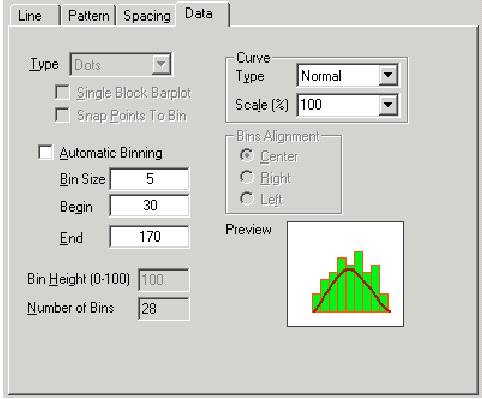
7) 点击OK.
8) 在HistGraph窗口里的Y轴上双击,打开Y轴对话框.
9) 选择Scale标签.
10) 在To文本框里键入600,在Increment文本框里键入100.
修改轴标度的图示:

11) 点击OK.
12) 激活规划页窗口.
13)
点击刷新按纽
![]() .
.
刷新规划页图示:
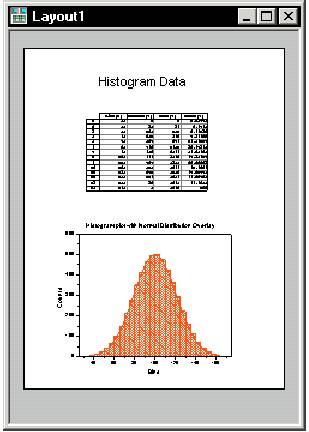
输出规划页(Exporting the Layout Page)
除了可以在当前origin窗口打开定义的规划页,你也可以在其它程序打开它。Origin提供了多种图片过滤来输出。另外你可拷贝页到剪贴板来粘贴到其它程序。当输出页或图象到文件时,origin默认用当前目录显示和保存。用改变它,选择工具:选项(Tools:Option)来打开选项对话框。然后选择文件标签。从列表中选择图表然后点击编辑按钮。
定义默认文件保存目录:
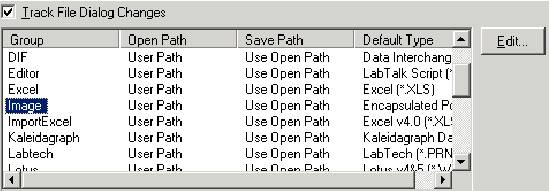
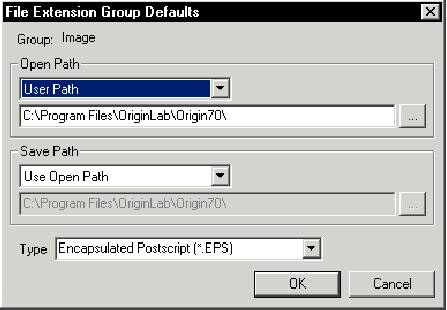
保存片文件和打开项目文件类似,从保存路径下拉表中选择项目路径。(注意你也可以选择默认图象类型它将会显示在另存对话框中。)在这个对话框以及选项对话框中点击确定。在提示框上点击确定就会保存设置供以后使用。
当你拷贝到剪贴可折以及导出向量格式图片时(AI,CGM,DXF,EPS,EMF,PCT,PDF,WMF),origin用保存的设置对粘贴或者导入到其它程序的图片大小进行定义。这些设置显示在页面标签上。

复选框定义片的大小。在origin中这个单元定义为图片的比率。因此,如果你想让图片为原图的25%就可以设置为25。(要设置输出页的大小,选择格式:规划页(Format:Layout Page)来打开测绘数据细节对话框)
页边控制下拉框控制拷贝或导出的页面数。选项有边界,紧密以及页面。边界和紧密选项用边框来控制包括的页面。边界框决定于显示所有项目页的最小大小。
=》在跃进对话框中选择边界来拷贝或导出页并且在边界对话框中加入边界宽度。边界宽度值是整个边界宽度的比率。
=》在边界对话框中选择紧密来拷贝或导出页面。
=》选择页来拷贝或导出整个页。
图片大小选项对话框设置是全局的。你的定义会被应用到当前的工作以及以后的处理(如果你选择“保存为origin初始选项”)。另外,向量和光栅导出图片提供细节输出选项。这些选项通过在另存对话框(File:Export Page)选择显示输出检查。


如果你改变了这些输出设置,origin会记住这些设置并在以后输出时使用。并且,你还可以清除显示输出选项当你确信可以更适合你的需要。
1) 选择文件:输出页(File:Export Page)
2) 在文件名文本中输入提示。
3) 从另存为类型对话框中选择(*。EPS)作为文件后缀。
4) 选择显示输出选项检查框。
5) 点击保存。一个提醒框告诉你从选项对话框里的设置将会运用以后的图片大小。(Tools:Option)
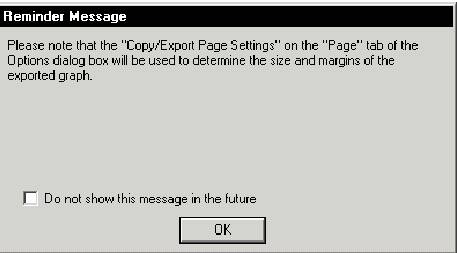
6) 点击确定。将会打开EPS选项对话框。
7) 在预浏组中,如果没显示TIFF按钮则选择打开它。
8) 点击确定。
输出页导出为EPS文件并且可以应用到认识这种文件类型的程序中。