指南7 在origin中用Excel工作
介绍
origin支持7或更高版本,你可直接打开它。它允许你用origin的增强图象和分析工具来混全Excel工作表。这个指南教你如何在origin中打开Excel工作表,并且用图象模板测绘并保存它。
在origin中打开Excel工作表页(Opening
an Excel Workbook in Origin)
这节中你必须有Excel7或更高版本在你本地或网络计算中。
打开一个存在的Excel工作表:
1) 在标准工具栏点击新建项目按钮
2)
在标准工具栏点击打开Excel按钮
![]()
3) 从origin目录\TUTORIAL中选择TUTORIAL_7.XLS文件。
4) 点击打开。
这将会打Excel对话框。这个对话框允许你打开Excel工作页作为origin工作页或工作表。要想使用Excel扩展工具你必须在origin中以工作表形式打开。
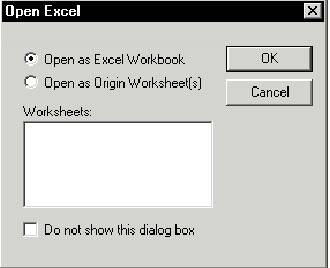
5) 如果没有选中,选择打开为Excel工作表。
6) 点击确定。
工作页将会在origin工作表中打开,另外,混合了origin和Excel菜单和工具的工具将会显示在工作表上。
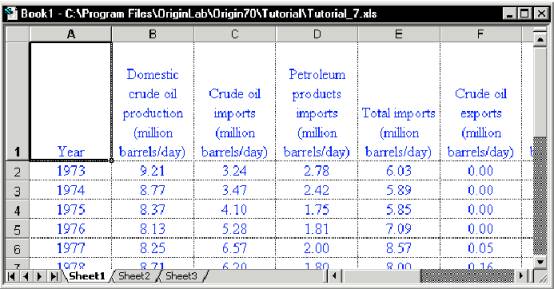
在Origin测绘工作表页(Plotting an Excel Workbook in Origin)
在Origin中测绘工作表页数据和测绘Origin工作表数据非常相似。如果图形窗口已经打开,你可以直接从工作表页中拖数据到图开窗。你也可从工作表中创建一个新的图形通过激活工作表并且在测绘工具栏上点击按钮,或者从测绘菜单上选择图形类型。选择测绘数据对话框将会打开使你可以安排数据设置。如果你有相似的图表模板,你可以屏蔽这个对话框并且直接在工作表页上选择你要的数据。
默认地,当工作表页被激活时而且然点击测绘按钮或者选择测绘命令。选择测绘数据对话框通常会打开。这个打开行为由Origin选项对话框控制。当工作表页被激活时打开选项对话框,选择窗口:Origin选项(Window:Origin Option).当其它窗口类类型也是激活状态时,选择工具:选项(Tools:Options).然后选择Excel页。
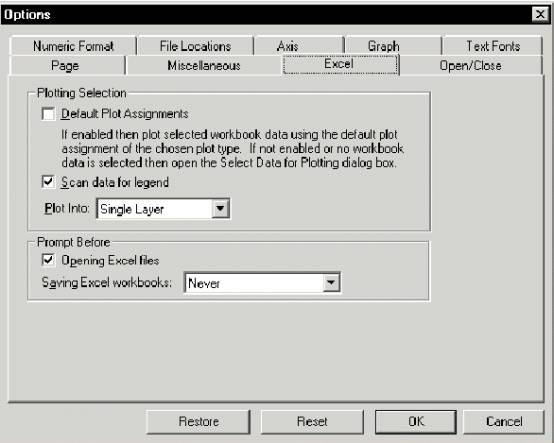
默认测绘设置单选框决定选择测绘数据对话框是否自动打开。
=》当单选框未选中时,选择测绘数据对话框将默认打开。
=》当它被选中时,对话框只有在你没有选择任何工作表数据时才会打开。而且,Origin将会在新的窗口测绘你的选择数据。
通过选择测绘数据对话框创建一个图表(Creat a Graph Using the Select Data for Plotting Dialog Box)
通过测绘对话框选择数据使你可以选择数据并且可以安排测绘细节。
通过测绘对话框选择数据创建一个图表:
1)
在2D图形工具栏上点击
![]() 列按钮。这将打开为测绘数据对话框选择数据。
列按钮。这将打开为测绘数据对话框选择数据。
2) 重新安排对话框使你可以看到Excel工作表的首列。
3)
在工作表上点击A列头,然后在选择测绘数据对话框上点击
![]() 按钮。
按钮。
4)
点击C列头,然后按住CTRL键点击列F头然后在选择测绘数据对话框上点击
![]() 按钮。
按钮。
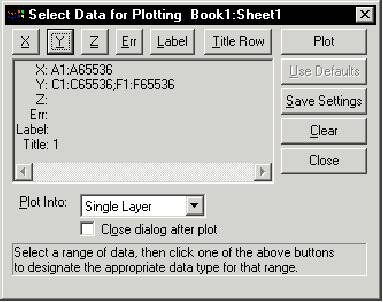
按钮下面的对话框显示了数据的范围。X:A1:A65536意思是X的数据由A行的1到65536行数据提供。之所以显示列的最后一行是因为你选择了整个列。
5) 在选择测绘数据对话框上点击测绘,然后点击关闭。
6) 调整大小使得它可以在整个图象页上显示。
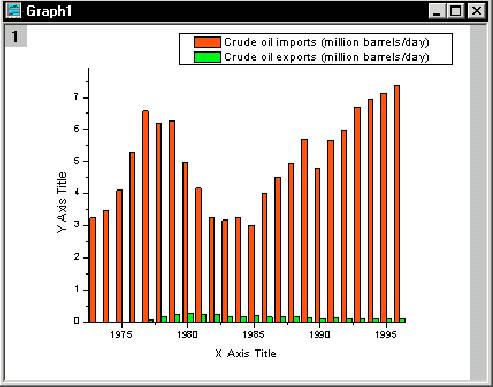
当图表窗口是激活时,你可以在区域工具栏用网格来标注填充。这叫做间隔工作栏。这个工具栏是为Excel工作表页预留的,当工作表激活时就会显示。如果不需要它,你可以通过在间隔处右击然后在快捷菜单上选择隐藏间隔工具栏(Hide Toolbar Space)来隐藏它。当你重新激活工作页时,程序会自动用Excel工具栏显示间隔。
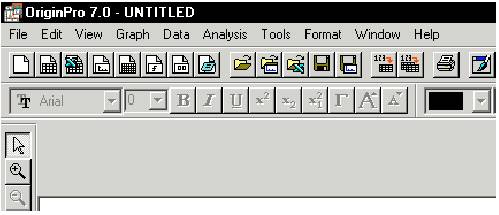
通过拖动数据到图表创建一个数据块(Creating
a Data Plot by Dragging Data into a Graph)
当你拖动工作表页到图形窗口时,程序块为选择的数据。
=》如果一列(或者一列的一个范围)是高亮的,这些列将会为数据块提供Y值。这个数据相对于行值。
=》如果多列是高亮,最左的列提供X值。其它的列提供Y值。相对于X值。
=》当多列是高亮(或者多列的一个范围),按住CTRL键拖动数据时,所有的列作为Y值。数据相对于X值。
用拖放方法创建图表:
1)
在标准工具栏上点击新建图表按钮
![]() 。将图表2移动到工作表的右下角使得工作表激活时它不会覆盖新图表窗口。
。将图表2移动到工作表的右下角使得工作表激活时它不会覆盖新图表窗口。
2) 选择窗口:表页1(Window:Book1)激活Excel工作表页窗口。
3) 选择工作表页的起始两列。
4) 点击工作表数据的右边缘,然后拖动到图形2窗口。当你释放按键时,列B相对于列A在图象窗口被测绘。
5) 在图象窗口上点击激活窗口。

用Origin默认设置创建一个图象(Creat a Graph Using Origin’s Deafault Plot Assignments)
这个测绘方法允许你选择工作表数据和图表类型,然后Origin假定它为选择的测绘数据。这种方法不是默认的。它必须从选项对话框上激活。
用默认测绘设置创建图象:
1) 选择工具:选项(Tools:Options)来打开选项对话框。(如果工作表是激活的,选择窗口:Origin选项(Window:Origin Option))
2) 在Excel表页,选择默认测绘方法单选框。
3) 点击确定,然后在打开的对话框中点击否。
4) 激活工作表页。
5) 点击列A头,然后按住CTRL键点击列D 和列G 头。
6)
在2D图表工具栏上点击区域按钮
![]()
7) 移动图表使得它可以完全显示。

在Origin在保存Excel工作表页(Saving an Excel Workbook in Origin)
在Origin项目中保存Excel工作表有两种方法。你可以保存工作表为origin内部或外部项目。当你保存为内部时,它将保存为Origin项目的一部分,并且只有当打项目时才会被打开。当你保存为外部时,Origin保存一个到工作表的连接,你可用Excel打开和编辑它。
默认的,在Origin项目中打开的已经存在的工作表页保存为外部项目,反之在origin项目中创建的工作表页保存为内部的。然而保存选项可以工作表页属性对话框中改变。
保存工作表页为内部或外部Origin项目:
1) 激活Excel工作表页。
2) 右击工作表页标题并从快捷菜单上选择属性(Properties).这将会打开工作表属性对话框。
3) 在保存为选框中选择定内部。

4) 点击确定。
5) 选择文件:保存项目为(File:Save projict As)
6) 在文件名框中输入Excel_Tutorial.
7) 点击保存。
项目保存并且工作表保存为内部页。在\TUTORIAL目录下对本地Excel工作表做的任何变化不会影响项目中的工作表。